Customers
The Customers page includes a list of your customers and their systems and, if you chose to display it, an interactive map. From this page, you can add, edit, and delete customers.
Add a Customer
To add a customer, complete the following steps.
Go to Customers.
Select the blue Add icon next to the heading.
Enter the customer’s name and email.
Enter the customer’s address.
Select Save.
Edit a Customer
To edit a customer’s information, complete the following steps.
Go to Customers.
Select the customer’s name.
In the top summary section, select Edit.
Edit the information as needed.
Select Save.
Delete a Customer
To delete a customer, complete the following steps.
Go to Customers.
Select the customer’s name.
Select the Delete button in the upper right corner of the Customer Summary section.
A dialog box displays to confirm your decision. To permanently delete the customer, click Delete.
Customer Information
The Customers page includes a table with information about your customers and their systems. By default, the table displays the account, customer, system, system type, system version, and connection columns. You can add or remove columns to display various categories.
You can also use the embedded search bar to find or filter customers. For example, if you want a list of all your customers that use the XR550, you can type XR550 in the search bar to show only the customers who use that system.
Add or Remove Categories
Select the Columns button.
To add a category to the table, select
 next to the category you want to add.
next to the category you want to add. To remove a category from the table, select
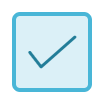 next to the category you want to remove.
next to the category you want to remove.

Column Categories
Category | Description |
|---|---|
Account | The account number associated with a system. |
Customer | The name of the customer associated with a system. |
Created At | The date the system was programmed for the customer. |
Has Address | The address of the customer is available and can be used to filter your search. |
System Name | The name given to a system. |
Alternate System Name | A personalized system name chosen by the customer to view in Virtual Keypad, different from System Name. |
System Type | The panel model (XTLplus, XTLtouch, XT Series Control Panels, XR Series Control Panels, iComSL, CellCom, or DualCom). |
System Version | The firmware version of the system. |
Software Date | The date the software version was updated on the system. |
Connection Type | How the system connects to SecureCom servers. |
Carrier | The type of carrier the system uses. |
App | The app the customer’s system is associated with. |
Network/Phone | The contact phone number associated with a system. |
Arming Type | The type of arming the system is programmed to use (home/sleep/away, all/perimeter, or areas). |
Last Connection | The last date and time a customer accessed the app. |
Serial Number | The serial number on the panel of the system. |
Customer Acct | The customer’s unique account number. |
Reference # | A billing account number specifically for Dealer use, not used by SecureCom. It appears on the invoice. |
Export Customer Information to CSV
Select Export to CSV in the top right corner of the table. The CSV file downloads to your device.![]()
Interactive Map
The map shows the location of all your systems. You can filter which systems are displayed on the map by system, connection, carrier, and status by clicking on the arrow labelled Filters on the left-hand side of the map. You can also view the weather conditions worldwide.
To display the interactive map, press the Show Map button in the top right side of the page. To hide it, select the same button.
Map Icon Descriptions
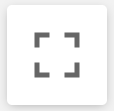 — Toggle fullscreen mode
— Toggle fullscreen mode
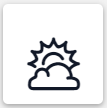 — Show weather condition by type
— Show weather condition by type
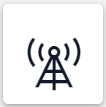 — Show cellular map by type
— Show cellular map by type
 — Toggle dark or light mode
— Toggle dark or light mode
 — Open street view
— Open street view
![]() — Zoom In
— Zoom In
![]() — Zoom Out
— Zoom Out
