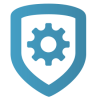Edit a System
Edit System Information
To edit a system, complete the following steps.
Go to Customers.
Select the system name.
In the System Information page, select the Edit button in the upper right corner.
Edit the system information as needed.
Select Save.
System Images
System Images allows you to upload an image of the system in its install location. To add a System Image, complete the following steps:
Select the blue Add icon next to System Images. A dialog box opens.
Select Browse to access your computer files and select your image, or drag and drop the image file into the box.
A preview of the image appears in the dialog box. Check that it is the correct image, then select Upload.
A small preview image appears in System Images.
Download or Delete a System Image
To Download or Delete a System Image, complete the following steps:
In System Images, select the preview of the image.
In the dialog box, select either Download or Delete.
If you select Download, the image file automatically downloads to your computer files. You can then close the dialog.
If you select Delete, a confirmation box appears. Select Yes to delete the image. The dialog box closes automatically.
Tech Notes
Tech Notes are notes which include information relating to the customer or system, and can act as a reference material. To add a Tech Note, complete the following steps:
Select the blue Add icon next to System Images. A dialog box opens.
Fill in the necessary information in the dialog box. Select Save.
The dialog box closes automatically. A preview of the note will appear in Tech Notes.
Delete or Edit a Note
To Delete or Edit a System Image, complete the following steps:
Select the note you want to edit or delete. It will open as a dialog box.
To edit the note, click in the text box and edit the text as needed. Select Save. The dialog box closes automatically.
To delete the note, select Delete. A confirmation box appears. Select Yes to delete the image. The dialog box closes automatically.
Change a System’s Account Number
Go to Customers.
Select the system name.
In the System Information page, select the Edit button in the upper right corner.
Next to Account Number, select Change Account Number.
Edit the account number, then select Change Account Number.
A dialog pops up to confirm your decision. Select Yes.
Select Save.