Get Started
Part 1: The Basics of Using Dealer Admin
Part 2: Manage Your Business Using Dealer Admin
Dealer Admin is a centralized, cloud-based administrative portal that combines many keypad and Remote Link programming features with powerful tools like system analytics. Dealer Admin enables you to quickly program systems, optimize your services, run reports, update your panels remotely, manage your customers, and much more.
For help with other products, like Virtual Keypad, visit the DMP Help Files page.
Get a Dealer Admin Account
To get a Dealer Admin account, contact SecureCom Customer Service at 877-300-8030 or customerservice@securecomwireless.com.
Sign In
Go to Dealer Admin.
Enter your Email and Password.
Select Sign In.
Use Single Sign-On
SSO allows you to log in to multiple applications with one set of credentials. To use SSO, complete the following steps:
Go to Dealer Admin.
Select Sign In with SSO.

SSO Login
Enter your SSO Email, then select Continue.
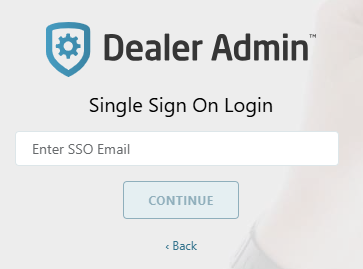
SSO Email
You are navigated to your company login page. Enter your email and password.
You are automatically returned to Dealer Admin and successfully logged in.
Reset Your Forgotten Password
Note: Resetting your password is not available for SSO passwords. If you need to reset your SSO password, contact your Administrator.
On the login page, select Forgot Your Password.
Enter your Email address.
Select Reset Password. This will send you an email with a link to set up your new password.
Find the auto-generated email in your email inbox and select Update Password.
Enter your new password, then re-enter it to confirm.
Select Update Password.
Use your new password to log in.
Sign Out
Select your avatar, then select Sign Out. You are signed out and automatically redirected to the login page.
Edit Your Account Settings
To change account settings like your username, email, or user image, or to set up Two-Factor Authentication, select the Avatar icon and go to Settings.
Change Your Password
Select the Avatar icon and go to Settings.
Under Options, select Change Password.
Enter your current password.
Enter your new password, then re-enter it to confirm.
Select Submit.
Set Up Two-Factor Authentication
Note: Two-Factor Authentication (2FA) and Multi-Factor Authentication (MFA) is not available for Single Sign-On. If 2FA or MFA is required, it should be enabled through the Identity Provider (IdP).
Select the Avatar icon and go to Settings.
Under Options, select Two-Factor Authentication.
Select how you want security codes sent to you.
If you select Text, you will need to enter your phone number.
If you select Email, the email you logged in with will automatically be selected.
Enter the code sent to your phone number or email.
Select Confirm Code.
Personnel can opt in to Two-Factor Authentication themselves or Administrators can require it. To require personnel to use Two-Factor Authentication, enable it in a custom role, then assign that role to personnel. For more information, refer to Add, Edit, and Delete Custom Roles.
