Mobile Bluetooth Credentials
This section covers how an Administrator purchases Mobile Bluetooth Credentials for a customer in Dealer Admin. These steps should be completed after the SR3 Bluetooth Reader is installed and associated with a customer’s system in Tech APP.
To purchase and issue Mobile Bluetooth Credentials in Dealer Admin, you need an Administrator role or a custom role with Mobile Bluetooth Credential permissions. For more information, refer to Personnel Roles.
Prefer a Video?
In this clip, we’ll show you how to purchase Mobile Bluetooth Credentials.
Enable Mobile Bluetooth Credentials
To purchase Mobile Bluetooth Credentials, complete the following steps:
In the menu, go to Tools > Mobile Bluetooth Credentials.
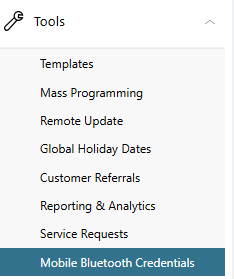
Go to the Purchase Bluetooth Credentials section.
In Customer, select a customer you want to enable the credentials for.
In Quantity, select the number of credentials you want to assign. You can select up to 1,000 credentials.
If needed, use the Notes/PO field to help you track items like why the credentials were issued and who requested them.
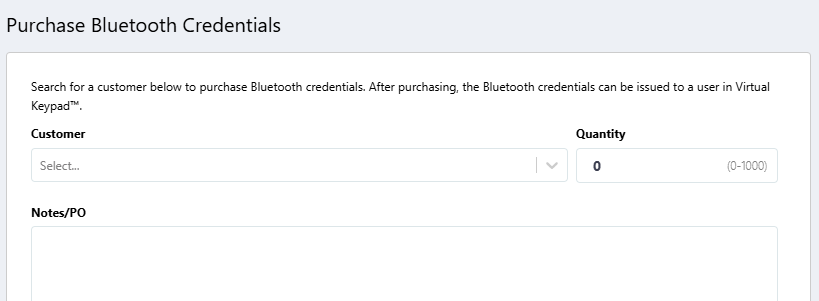
To purchase the credentials for your customer, select Purchase Bluetooth Credentials.

Notify your customer that you completed their purchase.
Public Card Formats
CARD FORMAT | WEIGAND CODE LENGTH | SITE CODE POSITION | SITE CODE LENGTH | USER CODE POSITION | USER CODE LENGTH | USER CODE DIGITS |
DMP Bluetooth 56-Bit | 56 | 1 | 16 | 17 | 34 | 10 |
