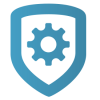System Status
Note: To remotely manage systems in Dealer Admin, personnel must be an Administrator or have a custom role with Arming permission. For more information, refer to Personnel.
Prefer a Video?
In this clip, we’ll show you how to use the System Status page.
Learn how to arm or disarm a system, check zone status, and handle faulted zones by completing the following steps. To access system status, complete the following steps:
Go to Customers.
Select the system’s name.
In the sidebar on the left, go to System Status.
Arm or Disarm a System
Systems operate in one of three ways: All/Perimeter, Home/Sleep/Away, or Area. To arm or disarm a system, select the appropriate option:
All/Perimeter Systems
All
Arm or disarm both the perimeter and the interior of your customer’s home.
Perimeter
Arm or disarm only the perimeter of your customer’s home.
Home/Sleep/Away or Home/Away Systems
Home
Arm or disarm only the perimeter of your customer’s home.
Sleep
Arm or disarm the perimeter of your customer’s home as well as a portion of the interior. Bedrooms and nighttime parts of the home are left unarmed, allowing residents access to parts of your home during the night. Other areas of the house that are not used at night are armed.
Away
Arm or disarm the perimeter, interior, and bedrooms of your customer’s home.
Area Systems
Area
Arm or disarm individual areas. You can also choose to arm or disarm the entire system by selecting Arm All or Disarm All.
Check Zone Status
All the zones programmed on that system display with Faulted Zones listed first, followed by OK Zones. An icon is displayed in each zone’s row under the Status column:
A green check mark means the zone is normal.
A yellow caution triangle with an exclamation point in it means the zone is faulted.
An orange circle with a forward slash through the middle means the zone is bypassed.
A red circle with an “X” in the middle means the zone is missing.
Manage Faulted Zones
Note: Fire, Panic, Emergency, Supervisory, and 24-Hour zones cannot be bypassed.
When arming a system, some zones may not be in a normal condition. For instance, a window has been left open or a door is not fully closed. A list of Faulted Zones is displayed in Zone Status. Depending on system configuration, you can choose how the system handles the faulted zones from the following options:
Okay: The faulted zones will be armed when they return to normal, such as when the faulted door or window is shut properly.
Bypass: The zones will be ignored even if they return to normal while the system is armed. If the zones return to normal, they will be included the next time the system is armed.
Cancel: Arming is cancelled and the system remains disarmed.
Manage Access Control Doors
Note: Viewing doors requires that Advanced Reports is enabled in System Information. Locking, unlocking, and granting access to doors requires that Door Control is enabled in System Information.
Lock the door |  |
Unlock the door |  |
Grant temporary access to the door | 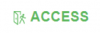 |
More Tab
Selecting the More icon in the upper right corner displays additional options for your system.
Alarm Silence
Remotely silence an alarm.
Sensor Reset
Perform a remote sensor reset.
Set Time and Date
Synchronize the panel time and date with the local computer’s time and date.
Test Connection
Remotely test the panel connection.
LX-Bus Diagnostics
Perform routine diagnostics of the panel LX-Bus. Normal zones will not appear in this window.
Forgive User
Remotely clear a failure to exit violation when using anti-passback.
Lockdown
Initiate a system lockdown.
Refresh
Refresh the arming and zone status.