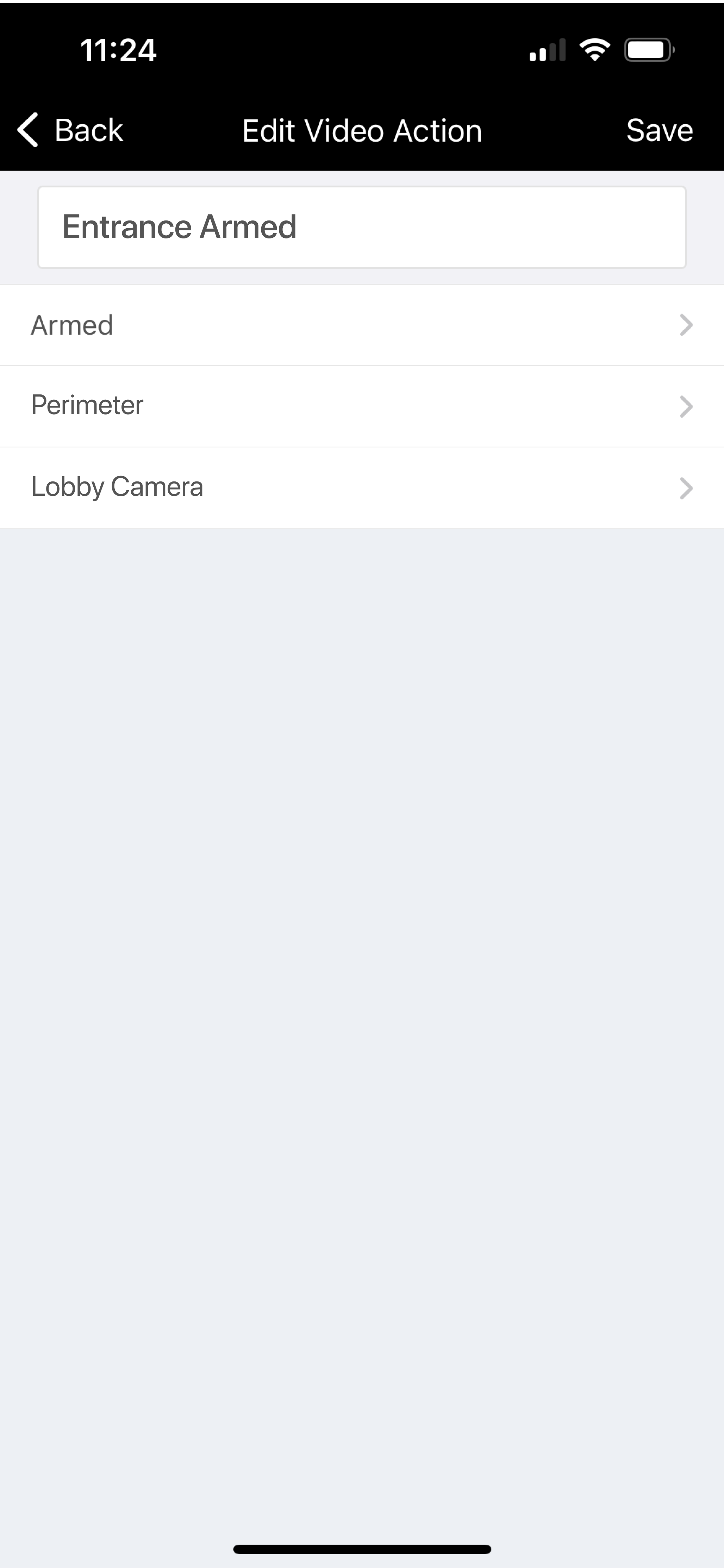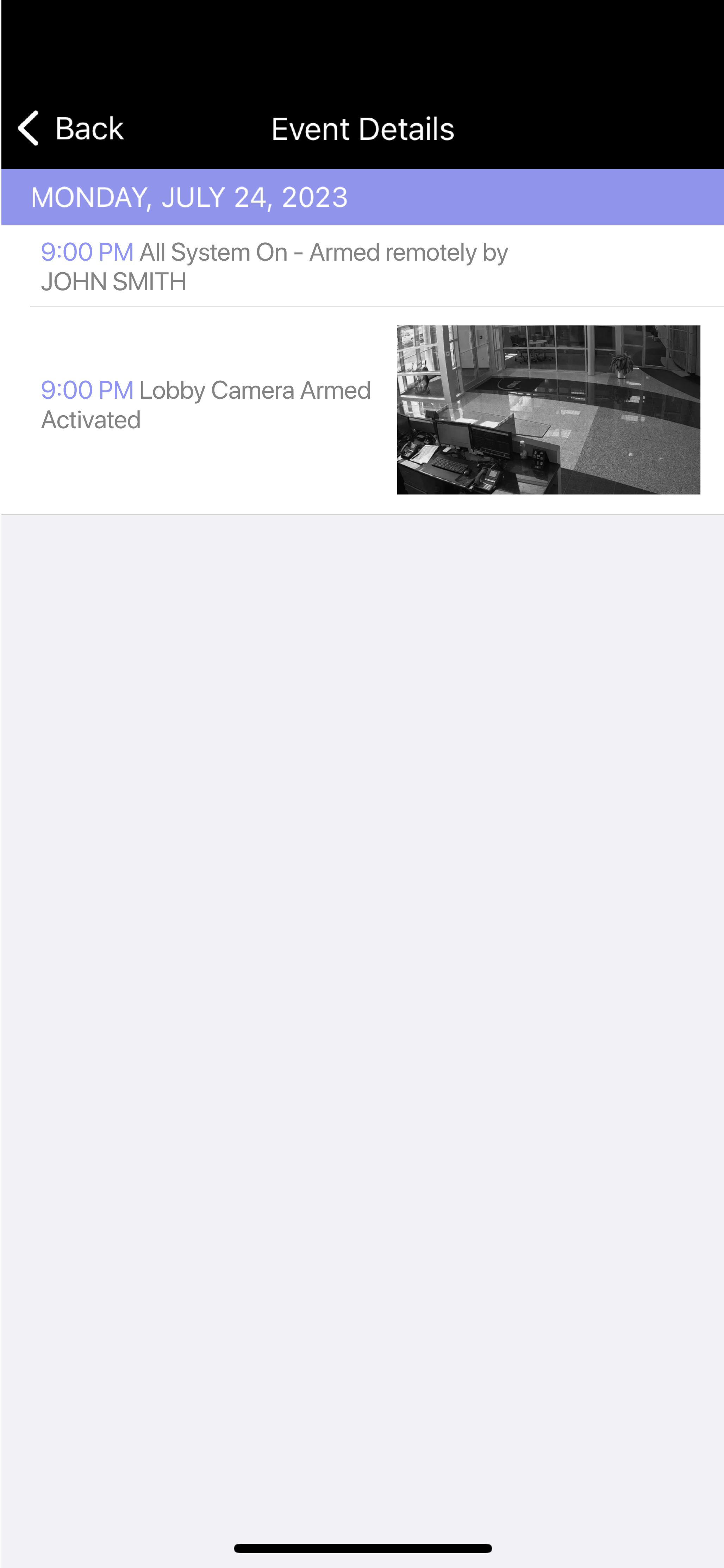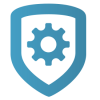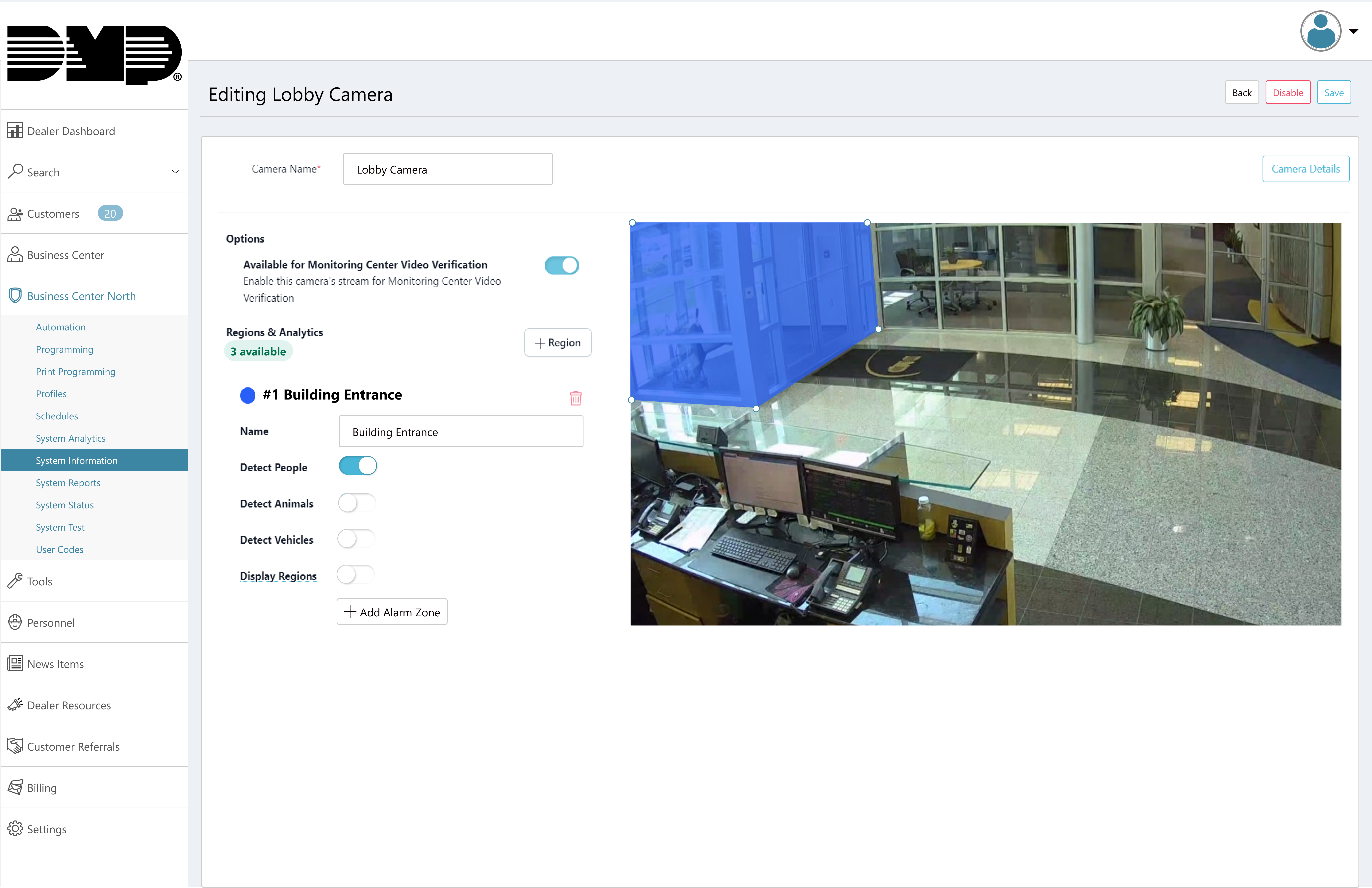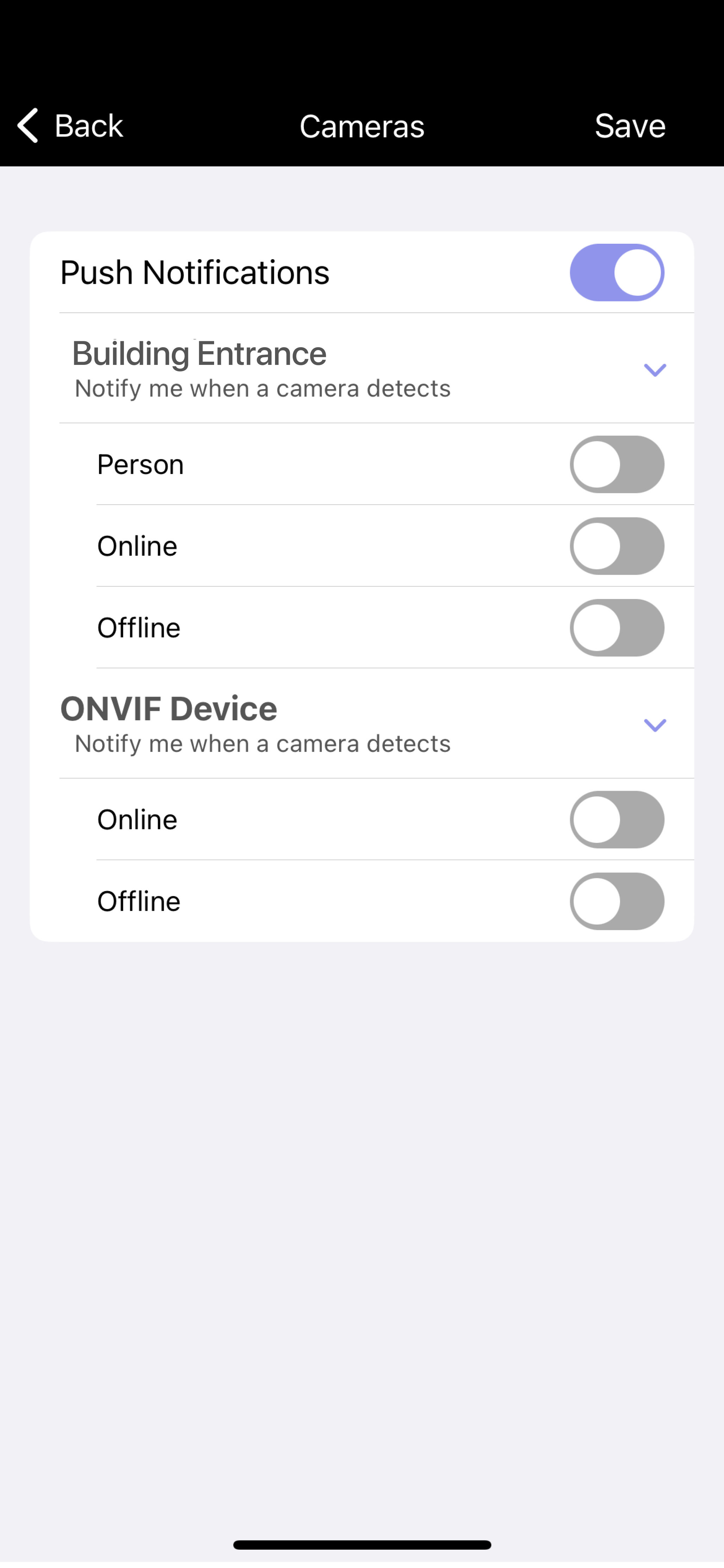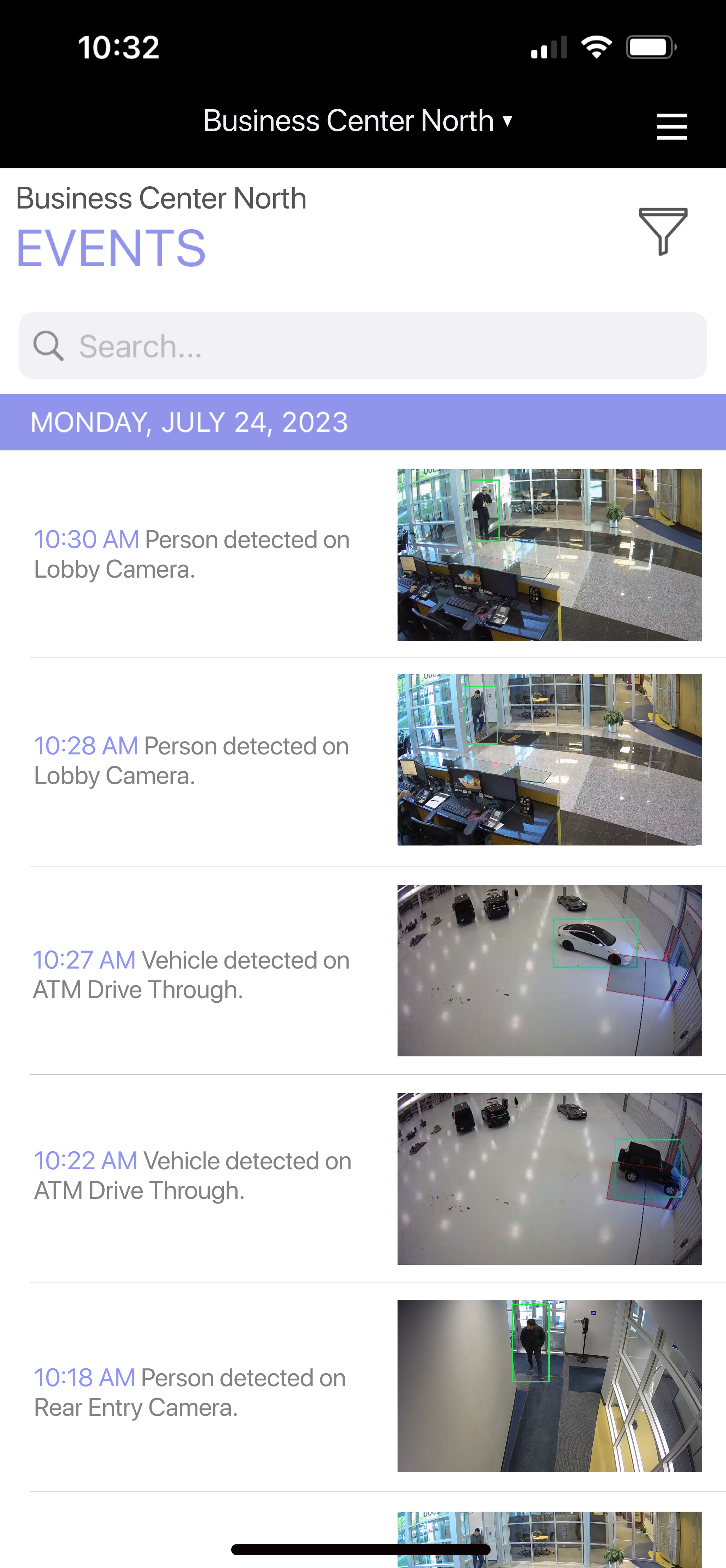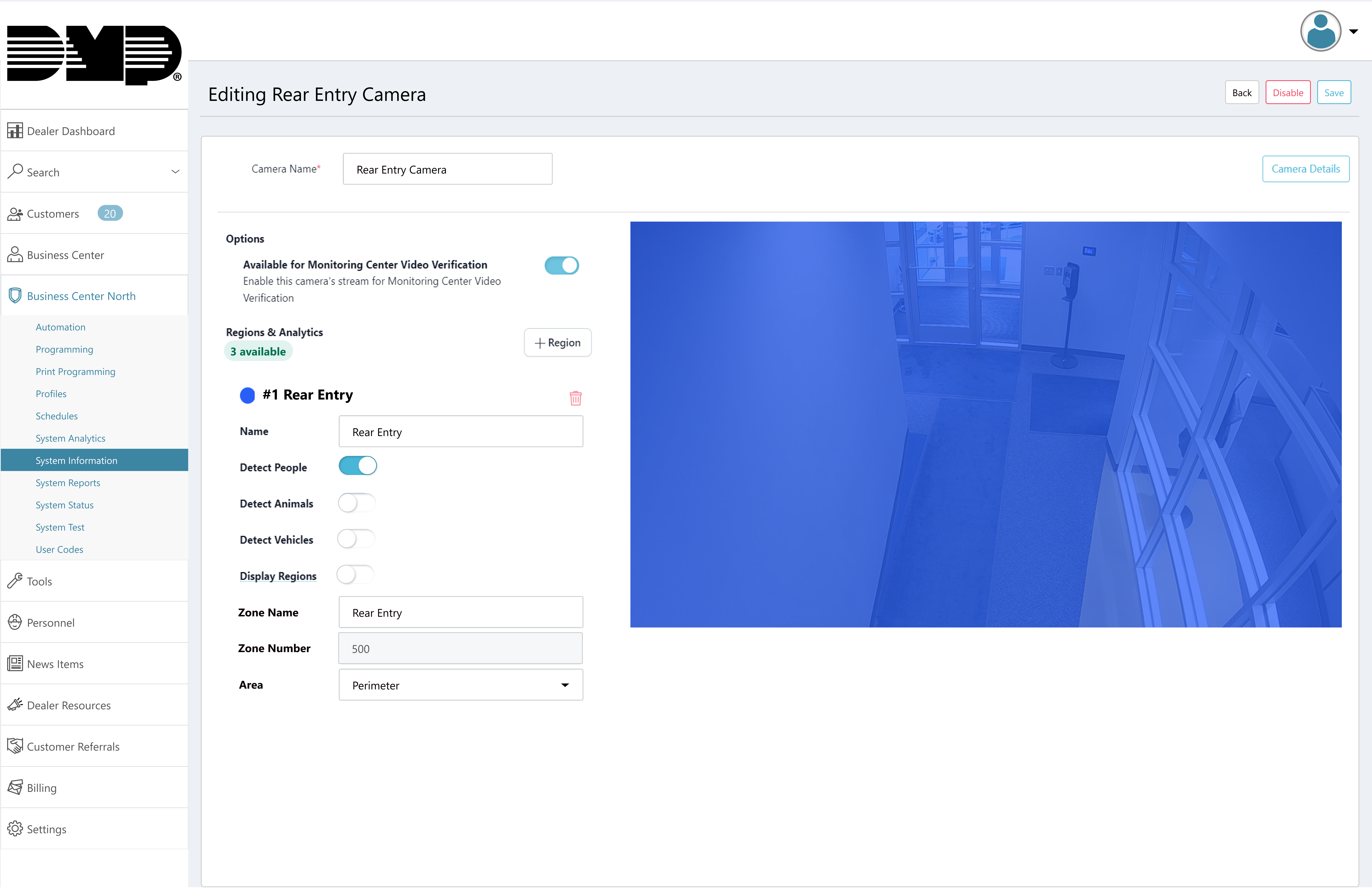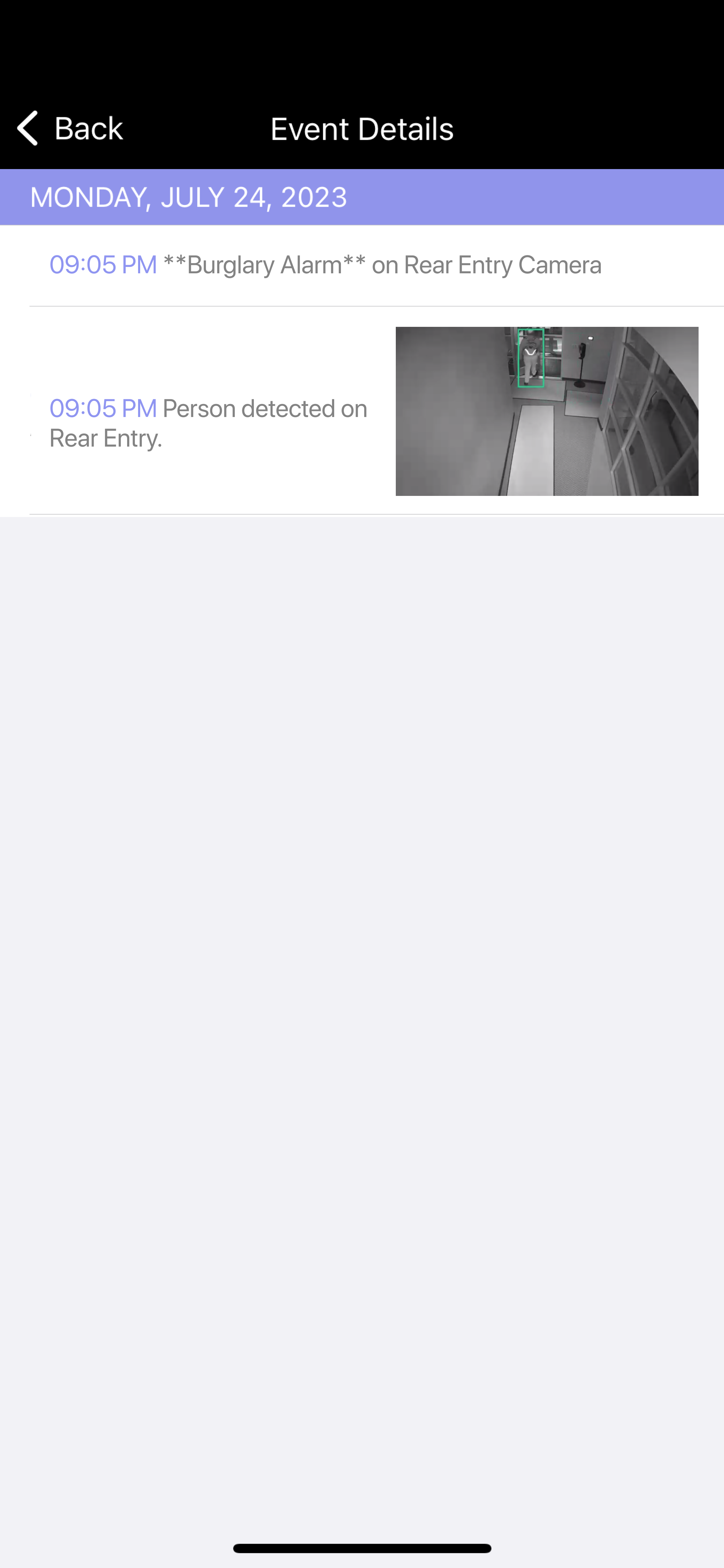XV Gateway Virtual Keypad Setup
Add a User to Virtual Keypad
Dealer Admin Instructions
To add an app user, complete the following steps.
Go to Customers.
Click the customer’s name.
In the App Users section, click the Add icon.
Enter the user’s email address and their first and last name.
Select an authority level:
To allow the user to manage multiple systems, set the user’s authority level to Administrator.
To allow the user to manage a single system, set the user’s authority level to Standard.
If you want to email the user video clips, click Email Video Clips.
Select the systems and permissions that you want the user to have authority to access.
Click Save.
After you add an app user in Dealer Admin, the user will be sent a welcome email with a link to finish setting up their account by creating a password.
Enable Video Access to Technicians and Dealers
In Virtual Keypad, end users can choose to allow video access to technicians and dealers. When video access is enabled, all Administrator level app users will receive a notification email. To enable video access, follow the steps below.
Note: All cameras brought online will immediately be granted access to the video feed for 12 hours.
Navigate to Virtual Keypad.
Go to Settings and select Video. Then, select Privacy.
Enable Allow Video Access Any Time to grant technicians and dealers unlimited access to the video feed. If Allow Video Access Any Time is disabled, you can select Grant Temporary Access to allow technicians and dealers access to video for 12 hours. Access can be revoked instantly by selecting Revoke Access or disabling All Video Access Any Time.
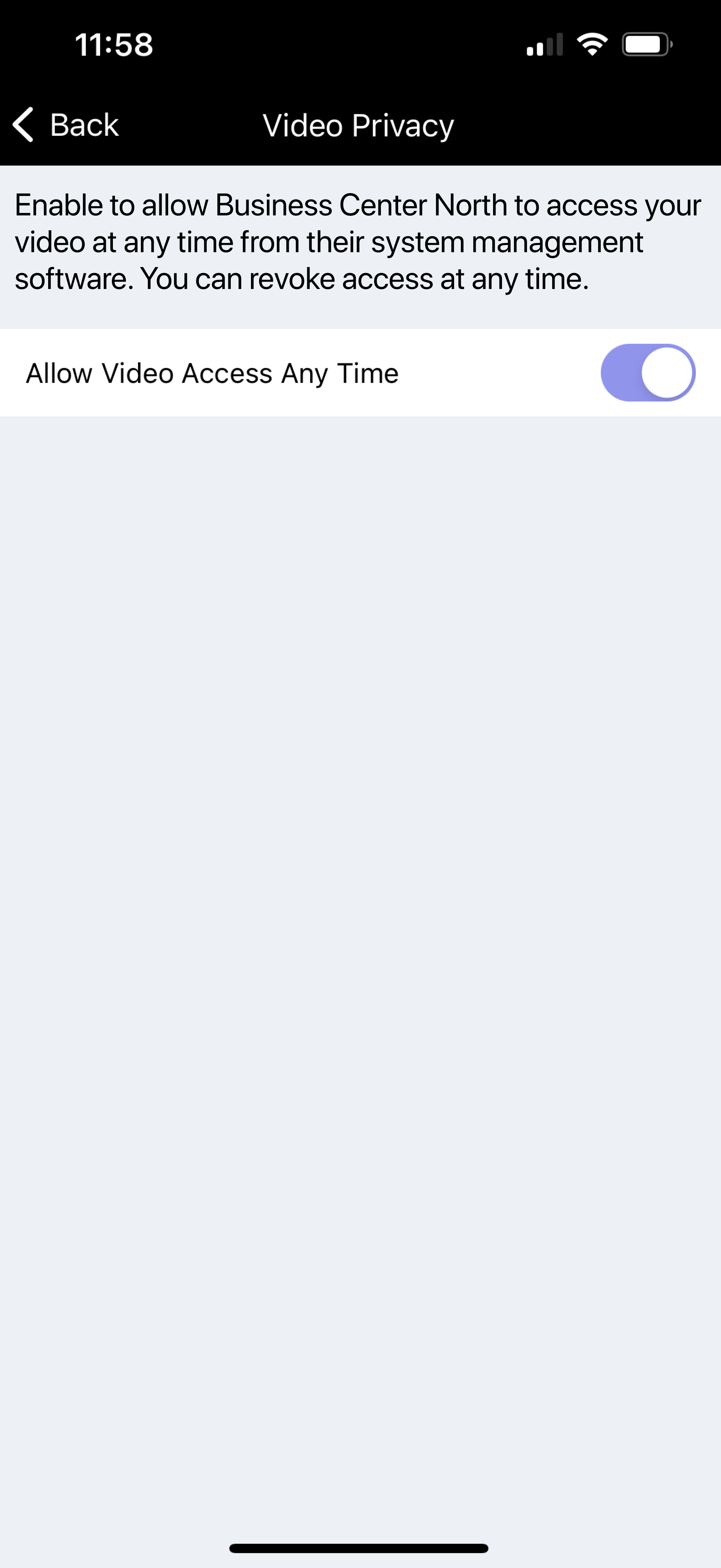
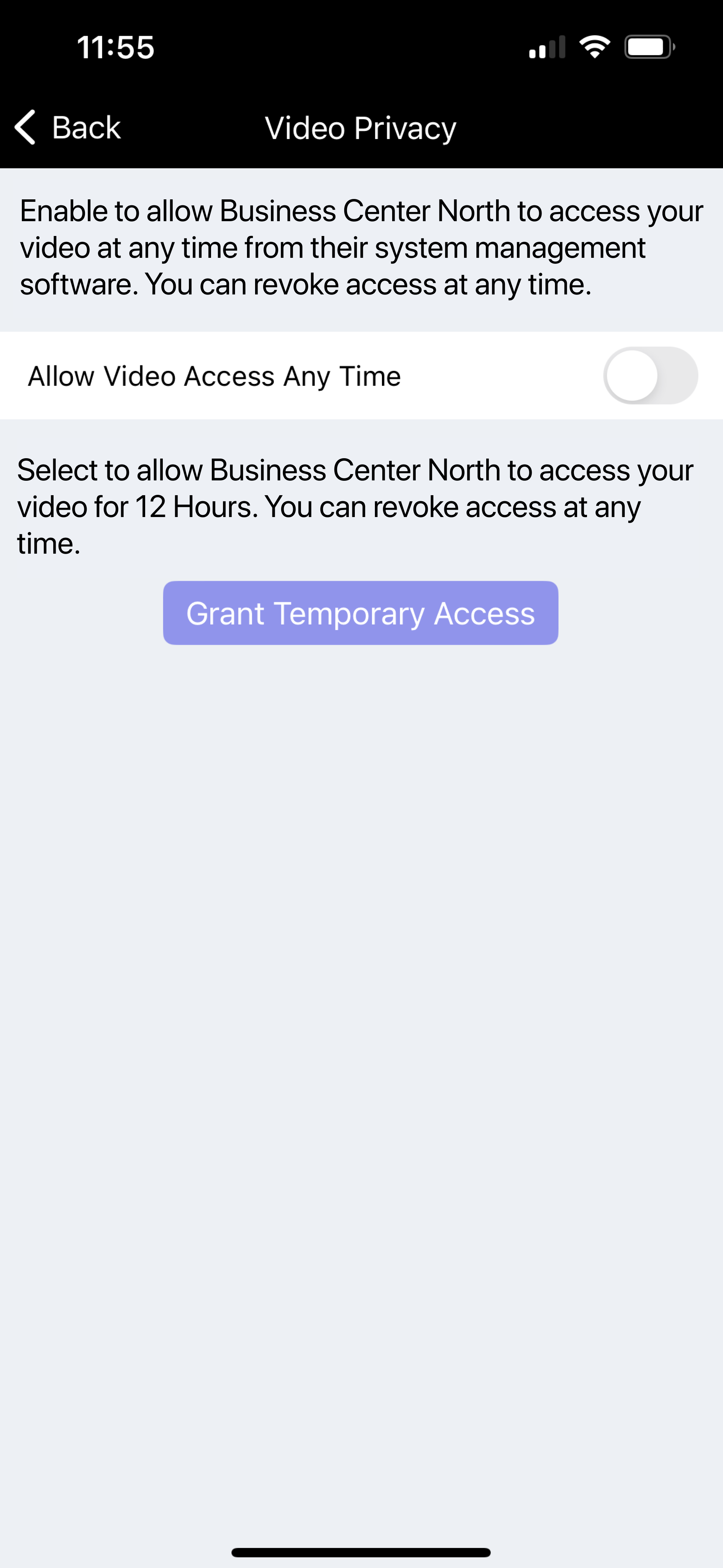
Enable Push Notifications
Subscribe to push notifications on device for online, offline, and defined Dealer Admin detection regions.
Dealer Admin Instructions
On the Edit Camera page, scroll down to Regions & Analytics and select + Add Region. Then, give the region a Name.
Select whether you want the region to detect People, Animals, Vehicles, or any combination of the three.
A box will appear in the middle of the camera view screen. Click and drag the box on the camera’s field of view to define the desired detection region.
Note: For each camera, if any detection region is tied to a panel zone, then all detections for that camera will only record when the zone is active.
Virtual Keypad Instructions
Open Virtual Keypad and navigate to Settings.
Tap the Push Notifications toggle. Then, tap the Cameras toggle.
Tap the toggle for camera detections you want to be notified for. Options include Person, Animal, Vehicle, Online, Offline. Users will receive a push notification any time the camera is set to detect, as defined in Dealer Admin.
Note: If detection regions are not defined in Dealer Admin, only the Online and Offline toggles will be available in Virtual Keypad.
Viewing Video
Video Page Customization
Reorder Icon
Use this icon to reorder the camera feeds to display in any order.
Calendar Icon
Use this icon to filter to a specific time and view the camera feed for all cameras at that time.
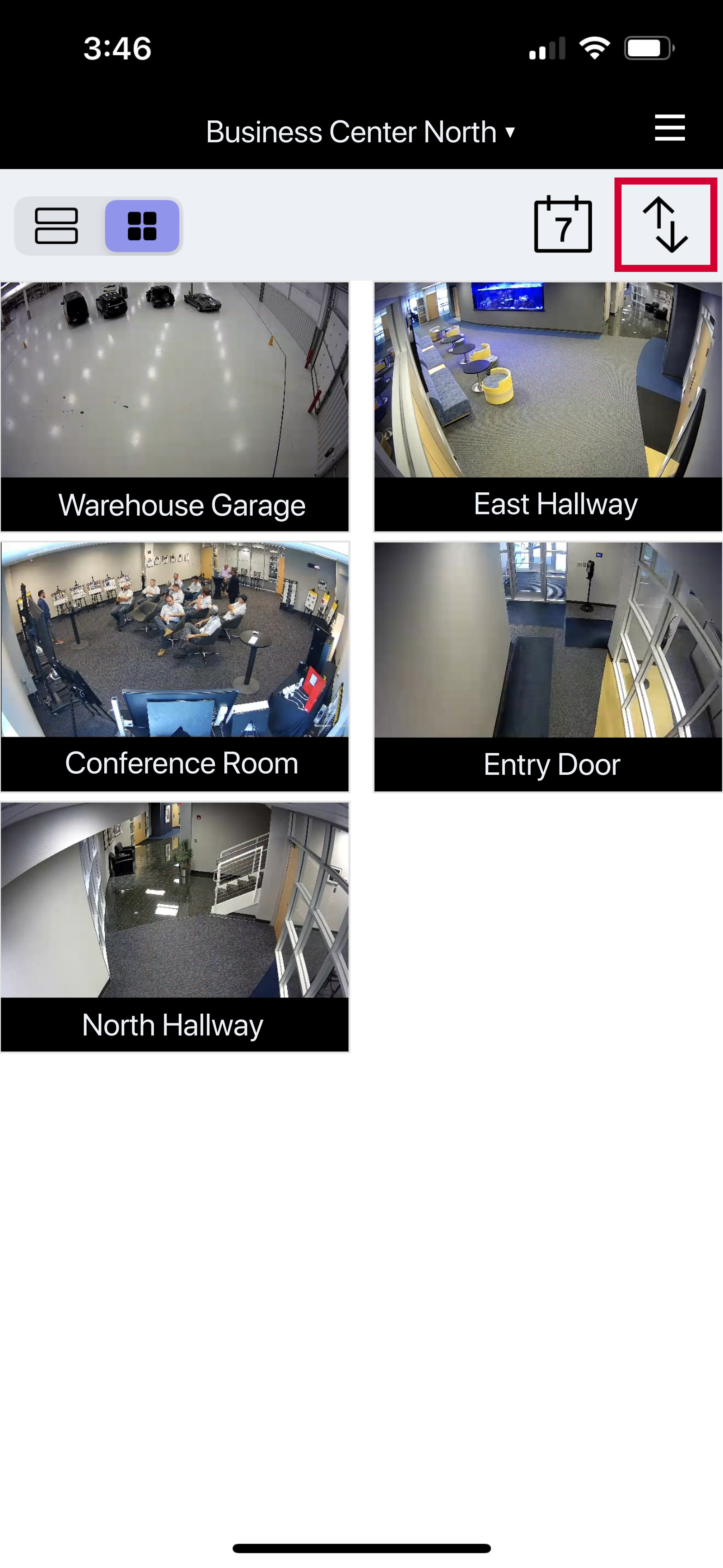
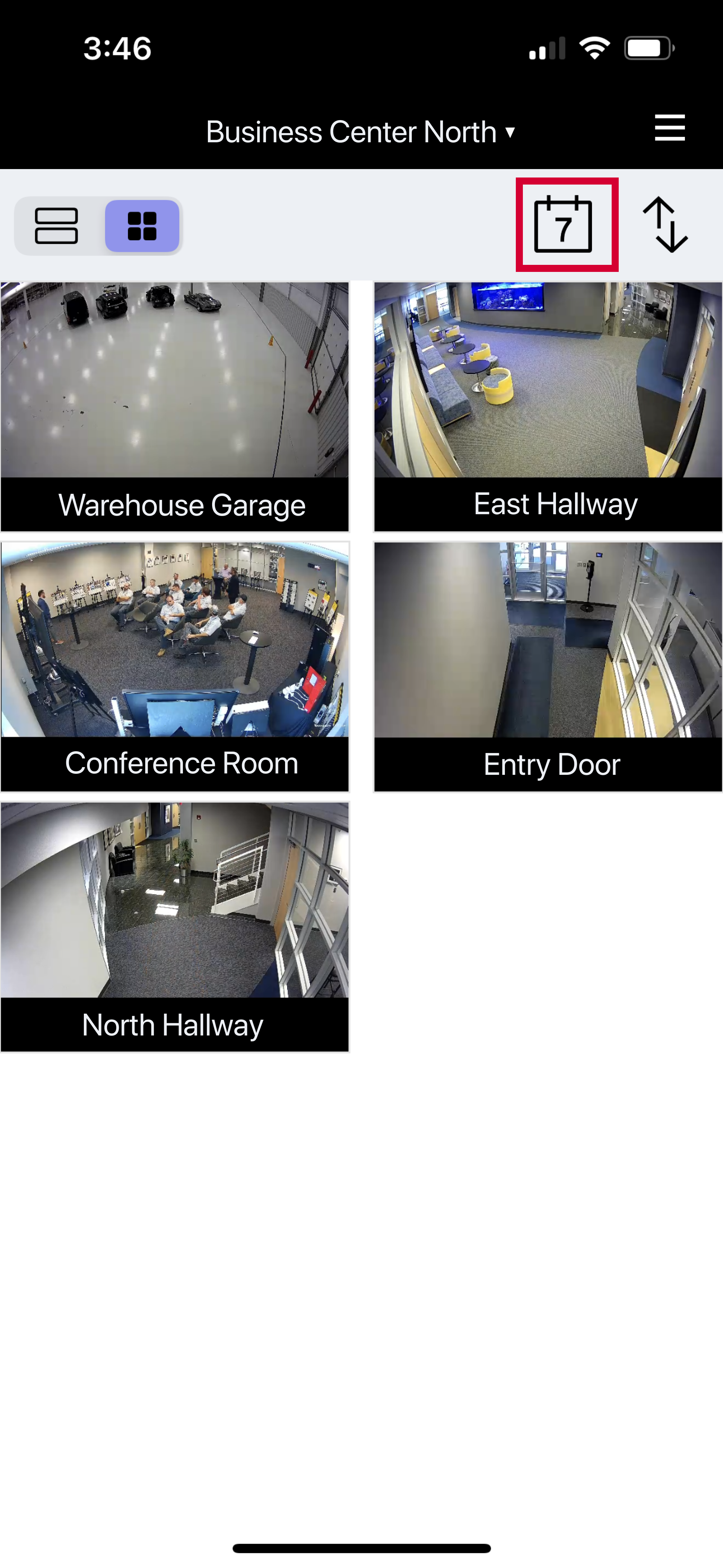
Camera Views
Single Camera View
Select a camera from the Video Page to see live video and video clips from a single camera. In this section, the user can view live feed, view event list of a selected camera, download clips, and filter to a specific time or event type.
List View
Use this view to see live video clips from multiple cameras in a list format. Scroll down to see more cameras.
Grid View
Use this view to see live video clips from multiple cameras in a grid format. Scroll down to see more cameras.
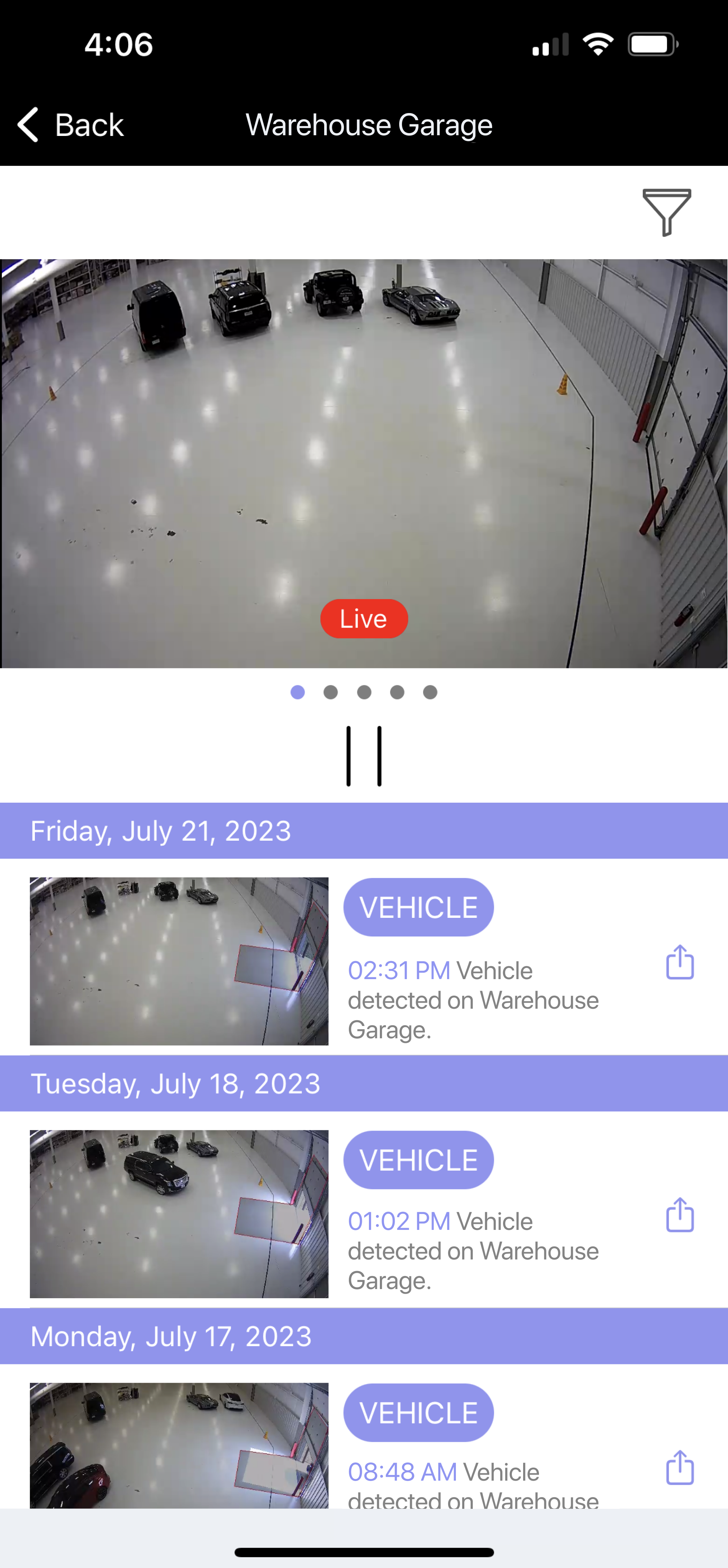
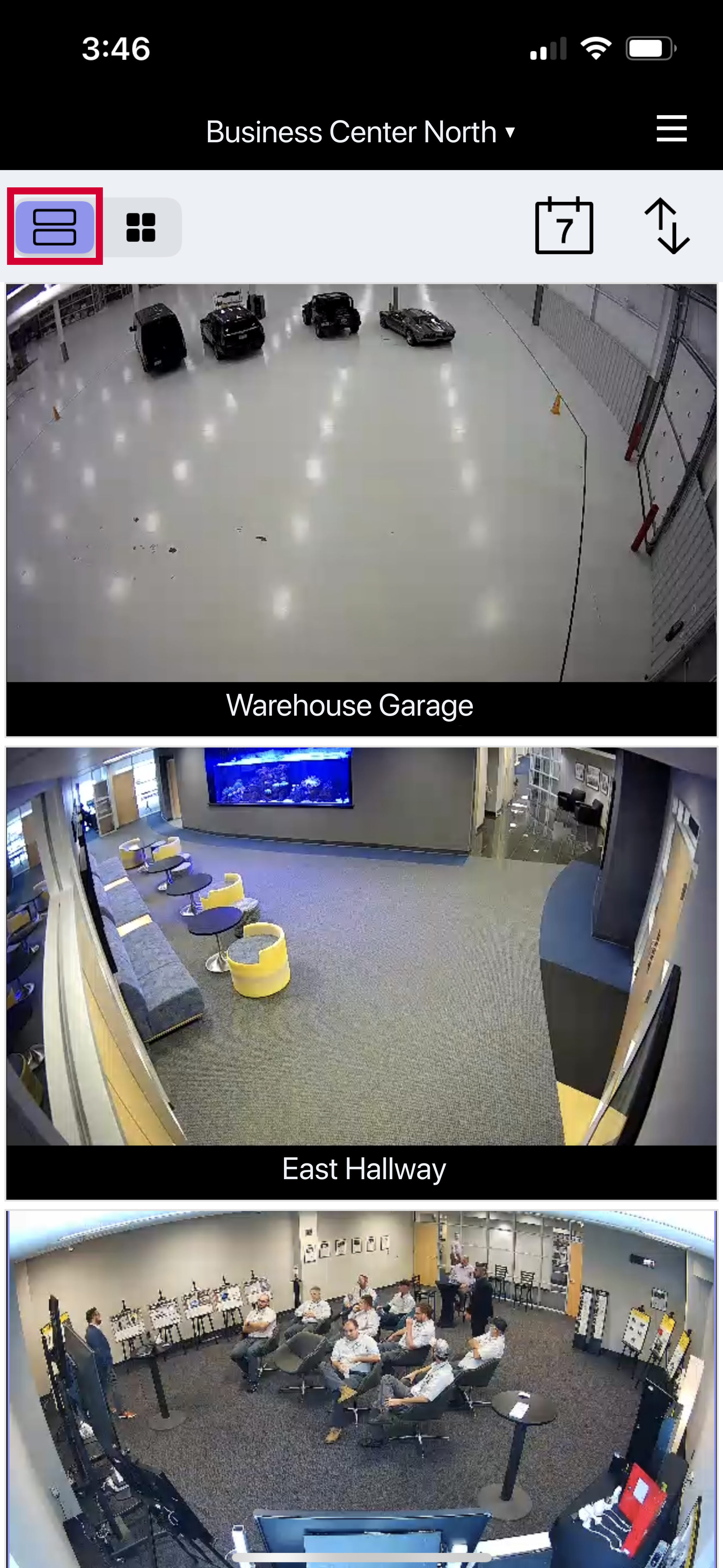
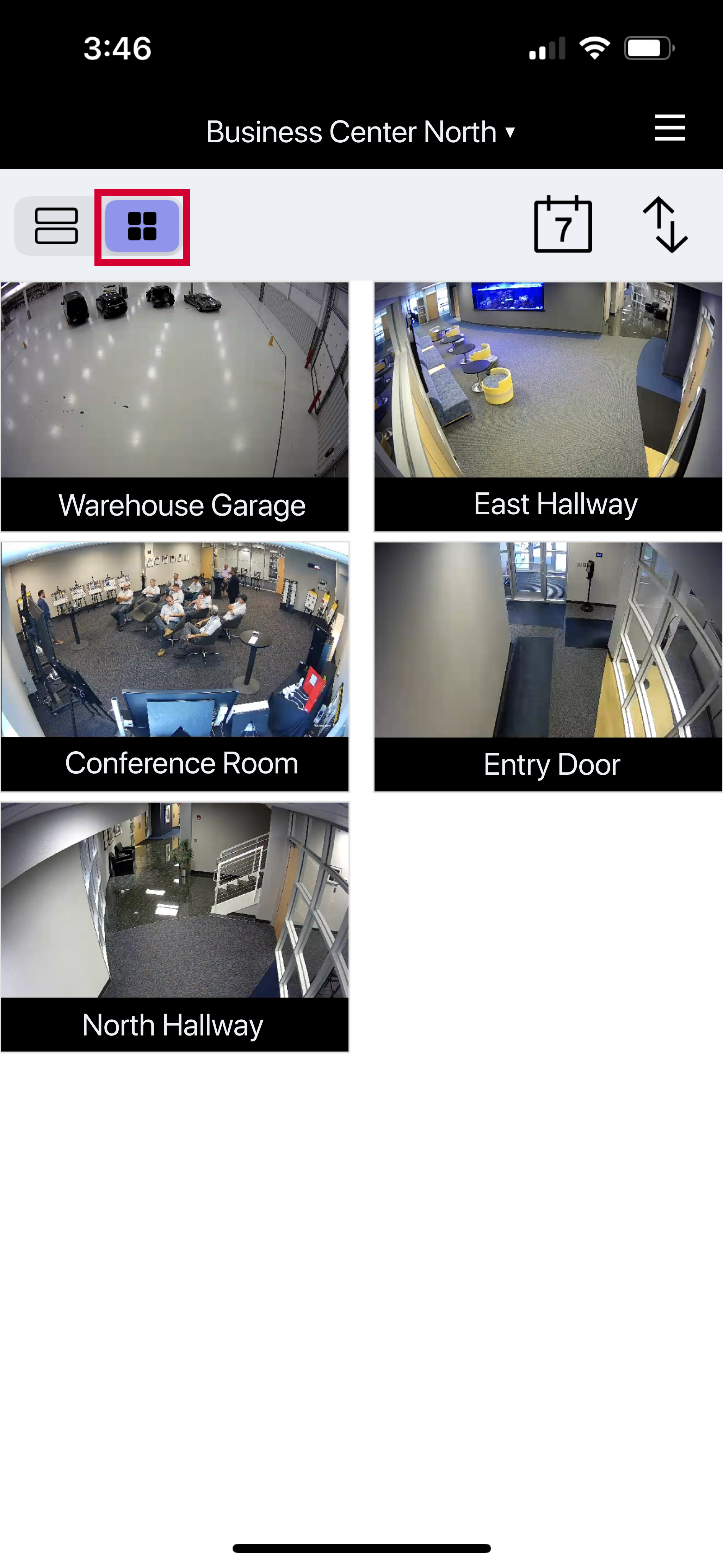
Downloading Video
To download a video clip, open the video and select the Download icon.

Download Video
View Video Events
There are two different types of video events in Virtual Keypad: Standard Detection Region and Alarm Zone Detection Region.
Standard video detection regions record a clip every time a person enters the detection region and populates it in Events on Virtual Keypad.
Alarm zone detection regions will have the system go into alarm and record a clip that populates in Events if a person enters the detection region while the system is armed. If the system is unarmed and a person enters the detection region, no event will be recorded.
Standard Detection Region Video Events
Dealer Admin Instructions
On the Edit Camera page, scroll down to Regions & Analytics and select + Add Region. Then, give the region a Name.
Select whether you want the region to detect People, Animals, Vehicles, or any combination of the three.
A box will appear in the middle of the camera view screen. Click and drag the box on the camera’s field of view to define the desired detection region.
Select Display Regions if you want the configured detection region to show up on event previews in Virtual Keypad.
Virtual Keypad Instructions
Every time a person enters the detection region, the camera will record the clip and populate in Events.
Alarm Zone Detection Region Video Events
Dealer Admin Instructions
After the detection region has been defined, click Create Alarm Zone.
Give the zone a Name.
The zone number will automatically populate with the next available zone number in the XR Series or XT75 Control Panel. You may assign a different zone number, if desired. Usable zones are LX500-999 for XR Series panels and LX500-599 for XT75 panels.
Assign the zone to an Area by selecting the drop-down menu.
Note: If any detection region on the camera is set as an Alarm Zone, all detections for that camera will only record events when the zone is active. Virtual Keypad users will only receive event recordings when the zone is active.
Virtual Keypad Instructions
If a person enters the alarm zone detection region when the system is armed, the system will go into alarm and the camera will record the clip to populate in Events. The user will get a verification notification if they have Alarms set as a push notification. If a person enters the alarm zone detection region while the system is unarmed, no event will be recorded.
Triggered Video Actions
Virtual Keypad Instructions
Tap the More icon and select Actions.
Tap Video.
Tap the Edit icon, then tap Add.
Give the action a Name.
Tap Event Type. Select one of the following event types: Alarm, Armed, Disarmed, Door Propped, Zone Bypass, Access Granted, or Access Denied.
For arming and disarming events, tap Area and select an area. For access events, tap Door and select a door.
Tap Camera and select a camera.
Tap Save.
Note: The triggered video action will appear in Events when finished recording.