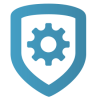Add a Camera
Note: Video must be enabled on a system to add, edit, or delete cameras. For more information, refer to Enable Video Devices.
To add a camera to a system, complete the following steps. To add a camera to an NVR, follow the steps in Add a Camera to an NVR.
Go to Customers.
Select the system name.
In Video, select the Add Camera icon and enter the 12-digit MAC Address located on the back of the camera. Select Next.
Enter a name for the camera.
Select the camera’s time zone. If necessary, select Observe Daylight Savings Time.
If the video needs to be flipped because the camera is mounted upside down, toggle Flip Image.
To allow this camera to be viewed on a keypad, toggle Visible on Keypad.
Note: Cameras are only visible on 7-Inch Touchscreen Keypads.
To allow this camera to record motion triggered video clips, select Clips.
If you only want this camera to offer a live camera view through the Virtual Keypad app, choose Never Record Motion.
If you want this camera to record video clips any time it detects motion, choose Always Record on Motion.
If you want the camera to record motion triggered clips only when the system is armed, choose Record Motion When Armed.
To record video clips continuously during the first minute after the system triggers an alarm, select Record on Alarm.
Select Save.
Enable Email Clips
Go to Customers.
Select the customer’s name.
In App Users, find the user’s row and select the More icon, then select the Edit icon.
In Video, select Email Video Clips.
Select Save.
Prevent End Users from Editing Camera Settings
The Allow End User Settings option enables you to individually restrict which cameras’ settings can be edited by users in Virtual Keypad. These camera settings include Name, Record on motion, Record on alarm, Flip image, and Motion detection regions.
By default, end users are allowed to edit settings for each camera. To remove these options, turn off Allow End User Settings.