Add a System
Dealer Admin helps you install and manage your customers’ systems. In this section, you’ll learn how to add, edit, and delete a system. For information about programming systems, refer to Programming.
For more information, refer to the appropriate installation and programming guides from DMP.com/resources.
Prefer a Video?
In this clip, we’ll walk you through the System Information, System Status, and System Test pages.
To add a new system to a customer, complete the following steps.
Prefer a Video?
In this clip, we’ll show you how to add a system.
Step 1: Program Your App Key
Before adding a system in Dealer Admin, program your App Key into the panel in REMOTE OPTIONS unless using the default App Key. If your panel uses the default App Key, it will be automatically programmed by SecureCom. The App Key is a dealer specific code that allows Dealer Admin and Virtual Keypad to connect to a panel. To view your App Key, go to Settings > Dealer. For more information about App Keys, review this training video.
Step 2: Set Up the System
The options available to you during system setup will depend on the device and connection type. Before you can program or remotely update a panel, you must add it and connect to the panel from Dealer Admin.
Note: EASYconnect only works on panels that are capable of wireless or wired network communication. For EASYconnect or network connections, ensure ALLOW NETWORK REMOTE is set to YES in the panel’s REMOTE OPTIONS. For EASYconnect, network outbound port 4001 must be open.
Go to Customers.
Select a customer to open the Customer Summary.
In Systems, select the Add icon.
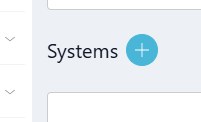
Enter the system name, then select the panel model from System Type.
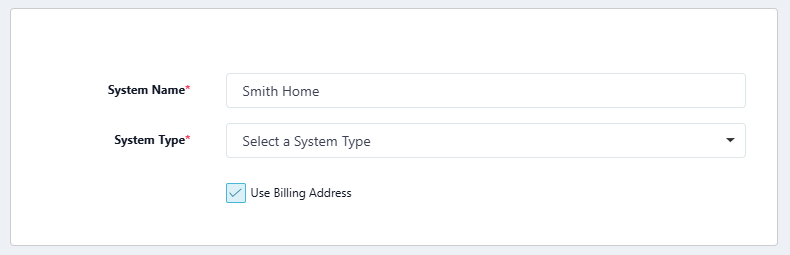
Enter an Alternate System Name if necessary and if the customer has not already created one.
Select a Connection Type. Enter the required connection information as follows:
For a Cellular connection, enter or scan a SIM number, then select Get Status. If the module is inactive, select Activate. To schedule cell activation, refer to Auto-Program a System.
For a panel that only uses EASYconnect, enter or scan the panel serial number In Serial Number.
For a panel that uses EASYconnect + Cell Backup, enter or scan a SIM number, then select Get Status. If the module is inactive, select Activate. Enter the panel serial number In Serial Number.
For a Network connection, enter the panel network’s public IP address or DDNS hostname in Network Address.
Note: To enable DualSIM, choose Cellular or Easyconnect + Cell Backup as the Connection Type, then select the checkbox next to Use DualSIM. Enter the First Serial Number and the Second Serial Number, then select Get Status for each SIM number. If the module is inactive, select Activate next to each SIM number.
In Account Number, enter the system’s receiver number in the leftmost field and the system account number in the rightmost field.
If you’ve programmed a remote key in the panel’s REMOTE OPTIONS menu, enter it in Remote Key. To change the remote key, click the Change Remote Key button and enter the new remote key number.
Configure additional options as needed.
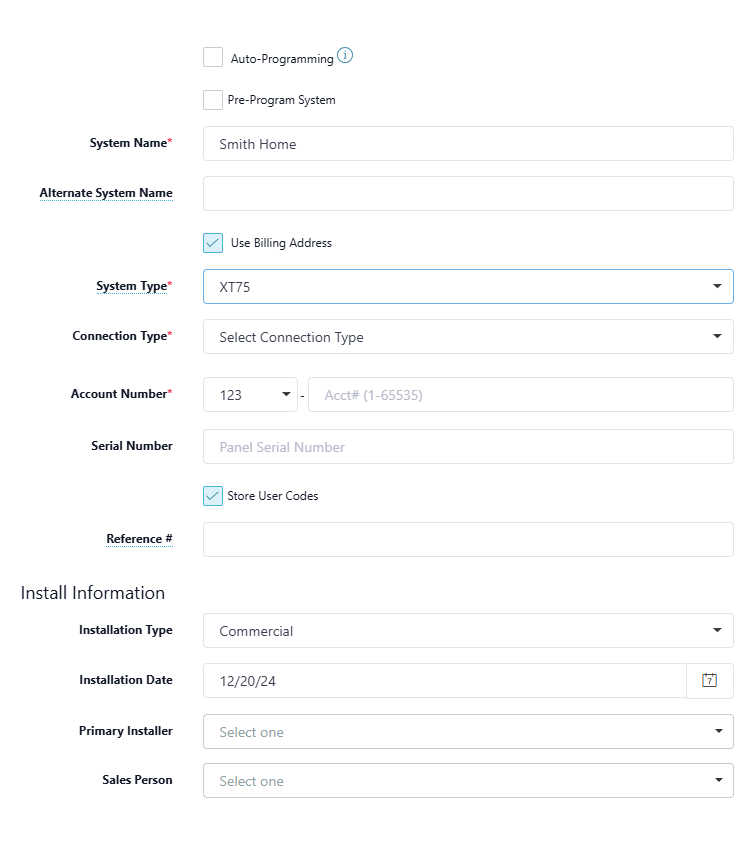
To establish connection, select Test Connection, then select Yes to start the test. If the connection fails, troubleshoot connection type settings in Dealer Admin, panel COMMUNICATION and REMOTE OPTIONS programming, and physical configurations.
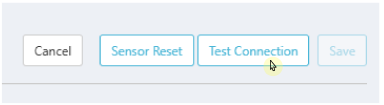
Continue to the next section to configure Virtual Keypad options. Otherwise, select Save.
Step 3: Configure Virtual Keypad Options
Configuring Virtual Keypad options determines how your users interact with their system in the app. Dealer Admin allows you to choose a system package, then enable or disable any of the options as needed.
Choose a system package.
In Additional Features, select any features that you want to activate.
If necessary, add tracked outputs, sensors, and doors.
For access systems, choose any doors that you want to include in the app.
In Video, choose any options that you want to include.
Continue to the next section to configure other features. Otherwise, select Save.
Step 4: Configure Other Features
Select any other features from Additional Options, Virtual Keypad Access, and Video that you want to include in the system, then select Save.
