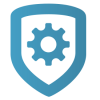Setup XV Gateways with AlarmVision®
Note: In order to connect an XV Gateway to an XR Series, the panel requires Version 221 Firmware or higher.
Log into Dealer Admin.
Find the customer and select the relevant system. Click Edit.
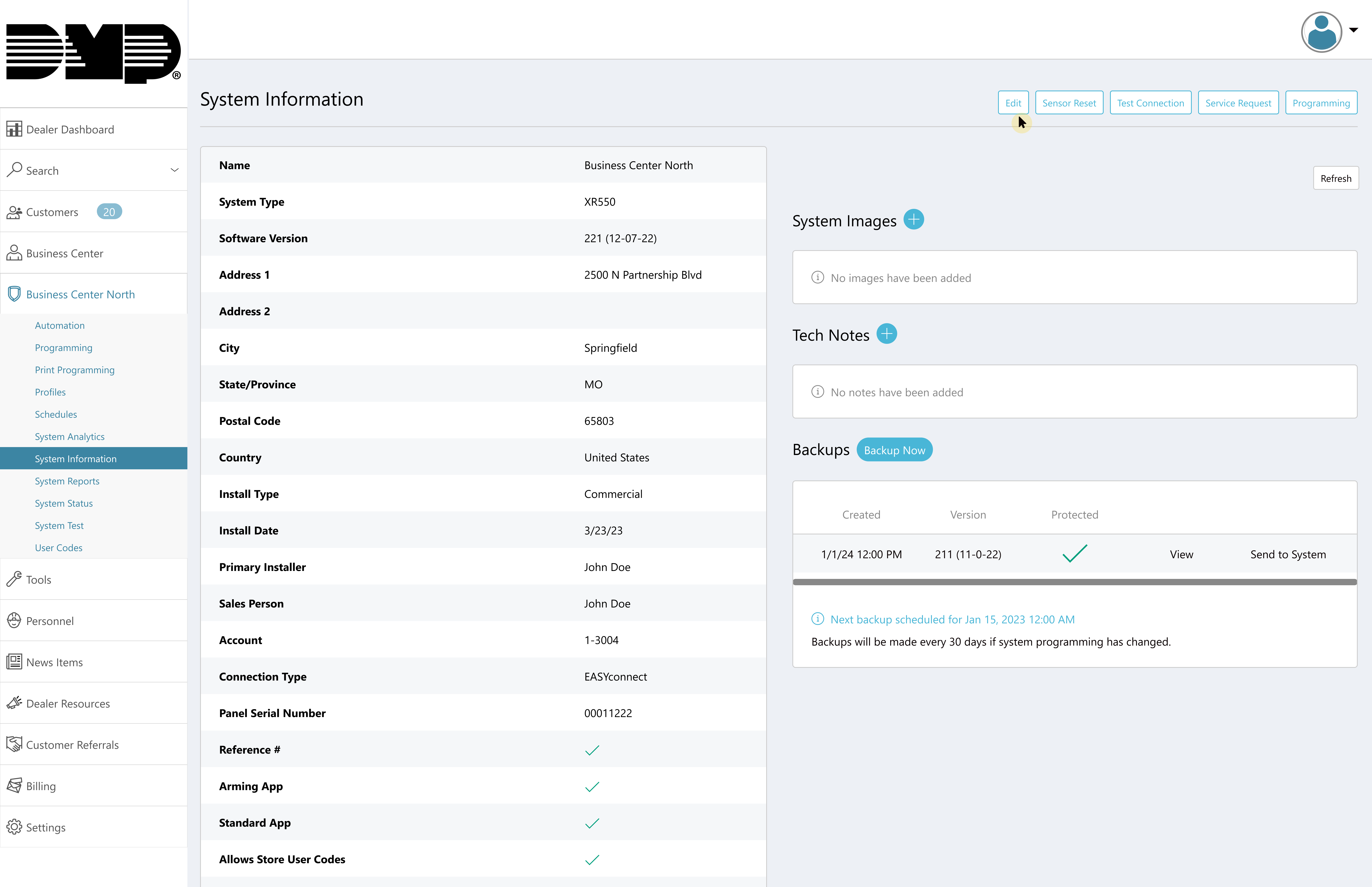
Edit a Customer’s System
In Video, click the XV Gateways with AlarmVision® checkbox, then click Save.
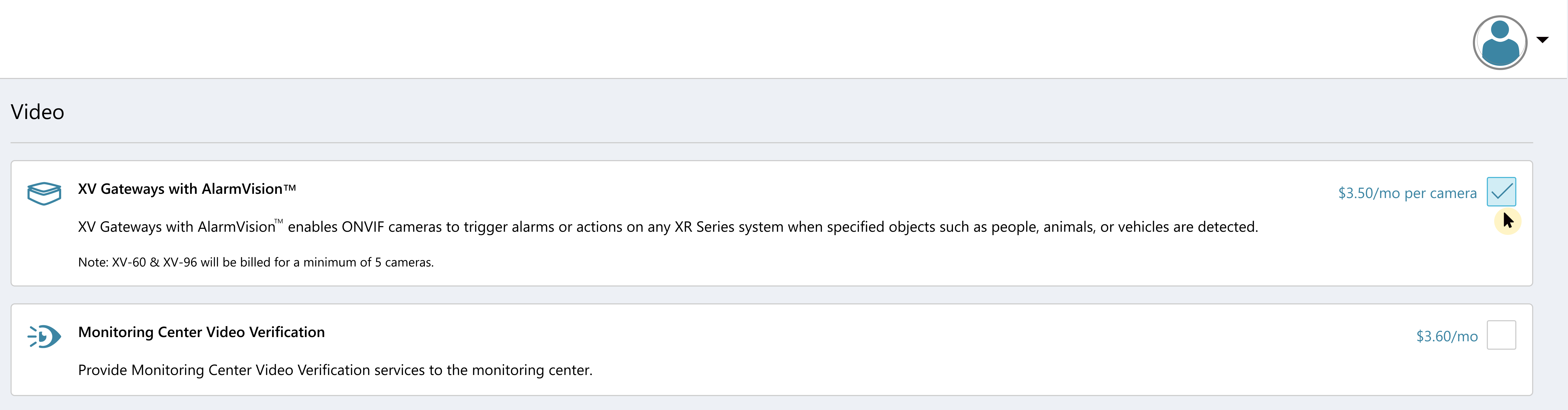
Enable XV Gateways with AlarmVision®
Add the XV Gateway
In the XV Gateway with AlarmVision® section, click + XV Gateway to add an XV Gateway.
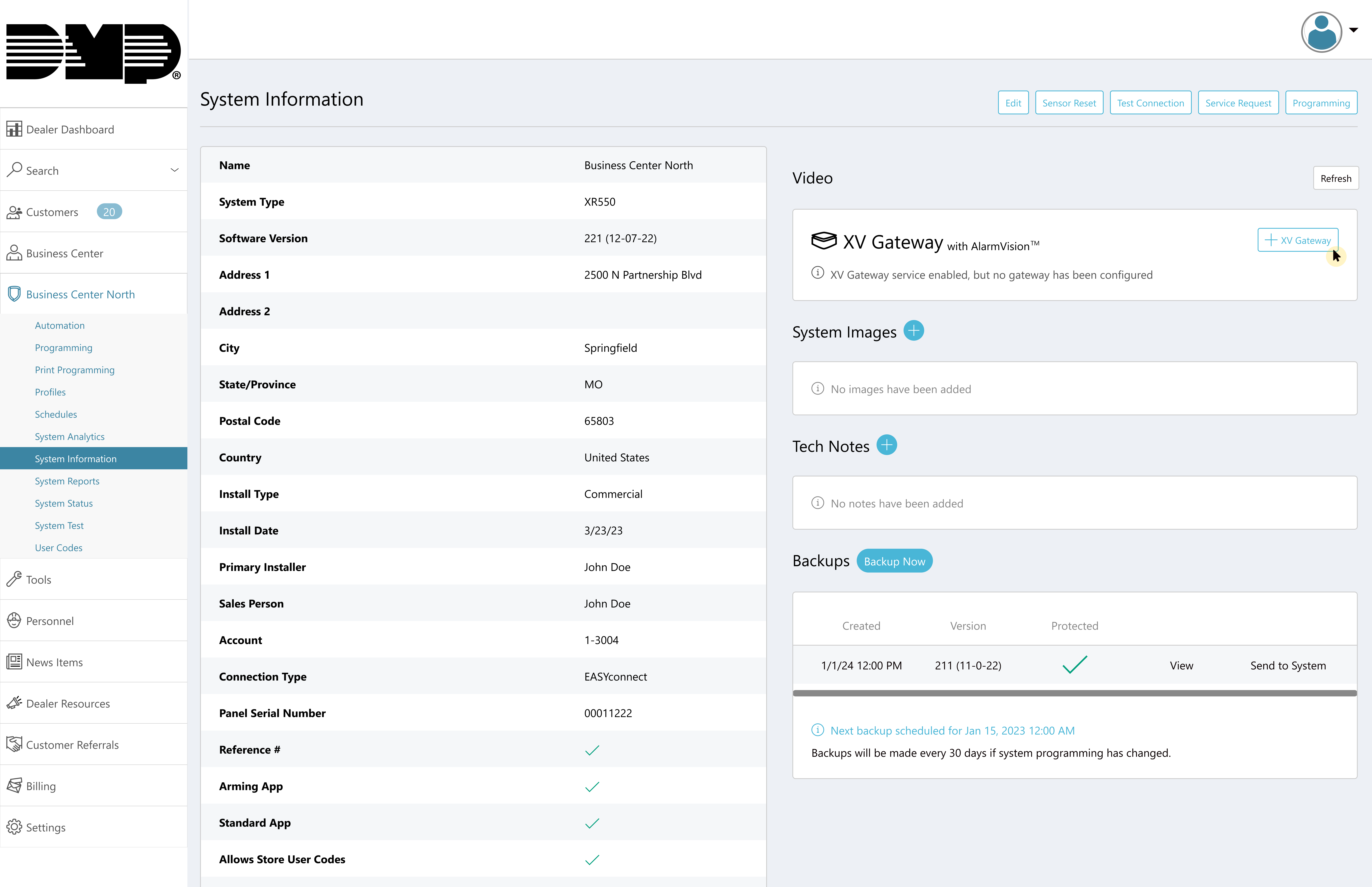
Add an XV Gateway
Add a Device Name and the MAC Address you want the XV Gateway connected to. Click Add.
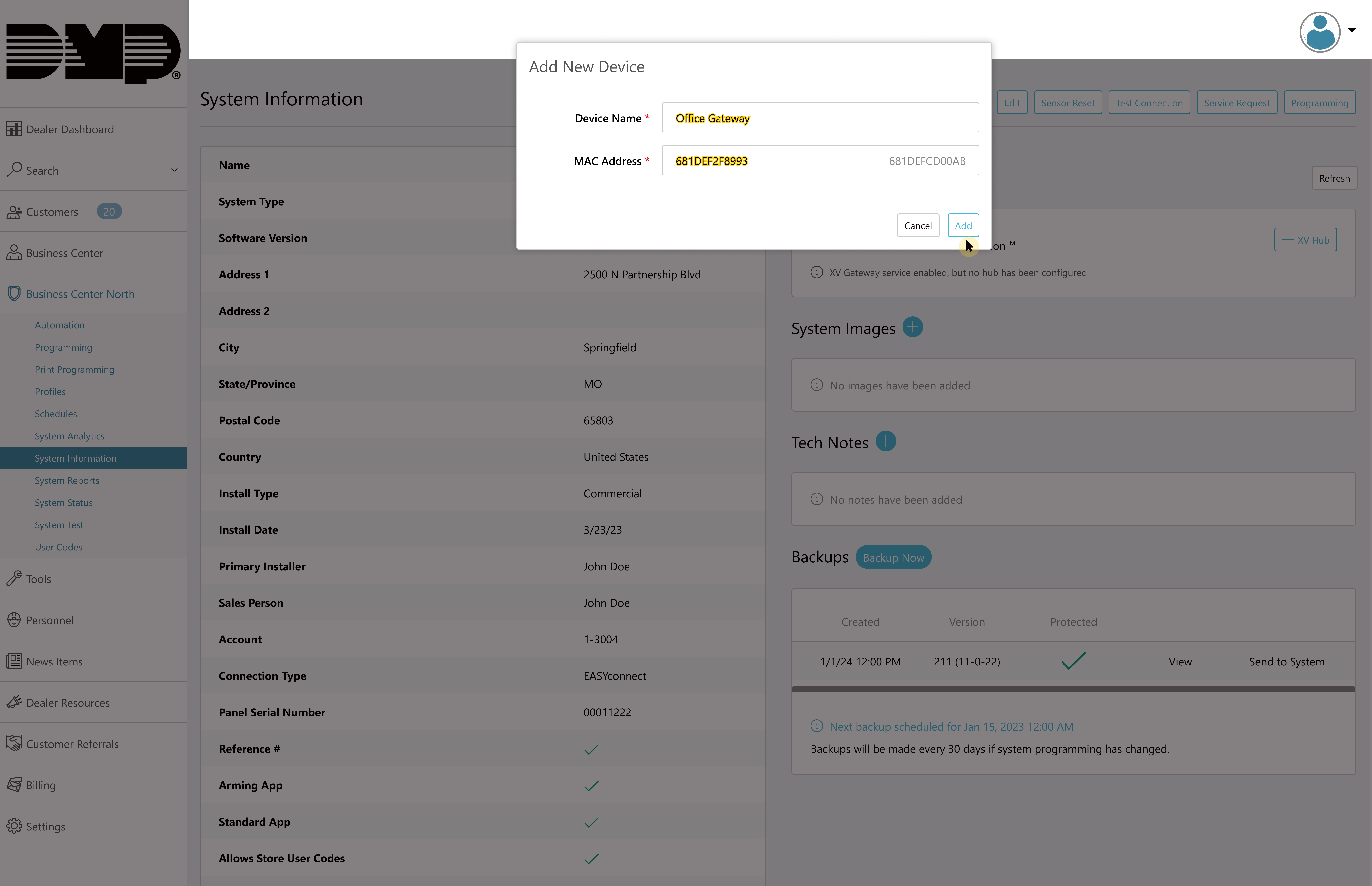
Add XV Gateway Details
Dealer Admin automatically checks to see if the XV Gateway is a model XV-24, XV-60, or XV-96.
If the XV Gateway is a model XV-24, continue to the Add Cameras to the XV Gateway section below.
If the XV Gateway is a model XV-60 or XV-96 and the second NIC port has been connected, the following prompts display to configure a secondary NIC.
Configure Secondary NIC for Private Camera Network
There are two connection options to choose from when adding a secondary network interface to a private camera network.
The first connection option is using a DHCP Server. This option automatically assigns a dynamic IP address to the XV Gateway so it can change over time. If you can plug in a camera or device into your private network and immediately access other devices on the network, then you likely have a DHCP server.
The second connection option is using a Static IP Address. This refers to an IP address that is manually assigned to the XV Gateway and does not change automatically. If your private camera network consists of only cameras and you set up each camera with its own static IP address, then you likely do not have a DHCP server.
Before configuring a secondary network interface in Dealer Admin, connect a network cable to the second network switch. Allow 5 minutes for the XV Gateway to scan your camera network before proceeding.
Note: The panel can only be connected to the primary network connection through the network switch or subnet.
DHCP
DHCP is automatically selected in Dealer Admin. Click Save.
Note: Select DHCP to allow your private camera network’s DHCP server to assign the address for your XV Gateway’s secondary NIC.
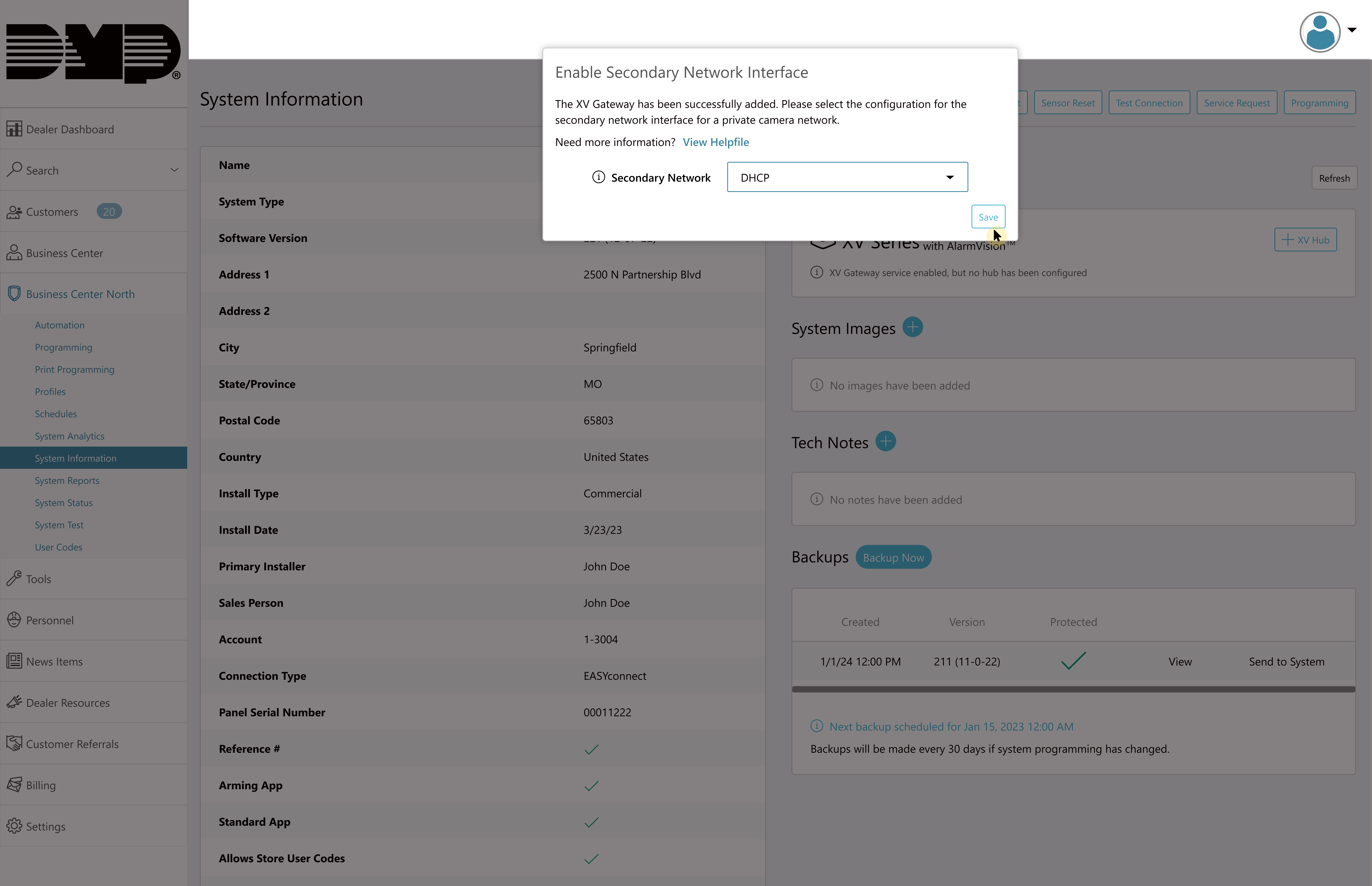
Save DHCP
Static IP
Select Static IP Address from the drop-down menu.
Note: If your private network has a DHCP Server, ensure the Static IP Address is reserved.
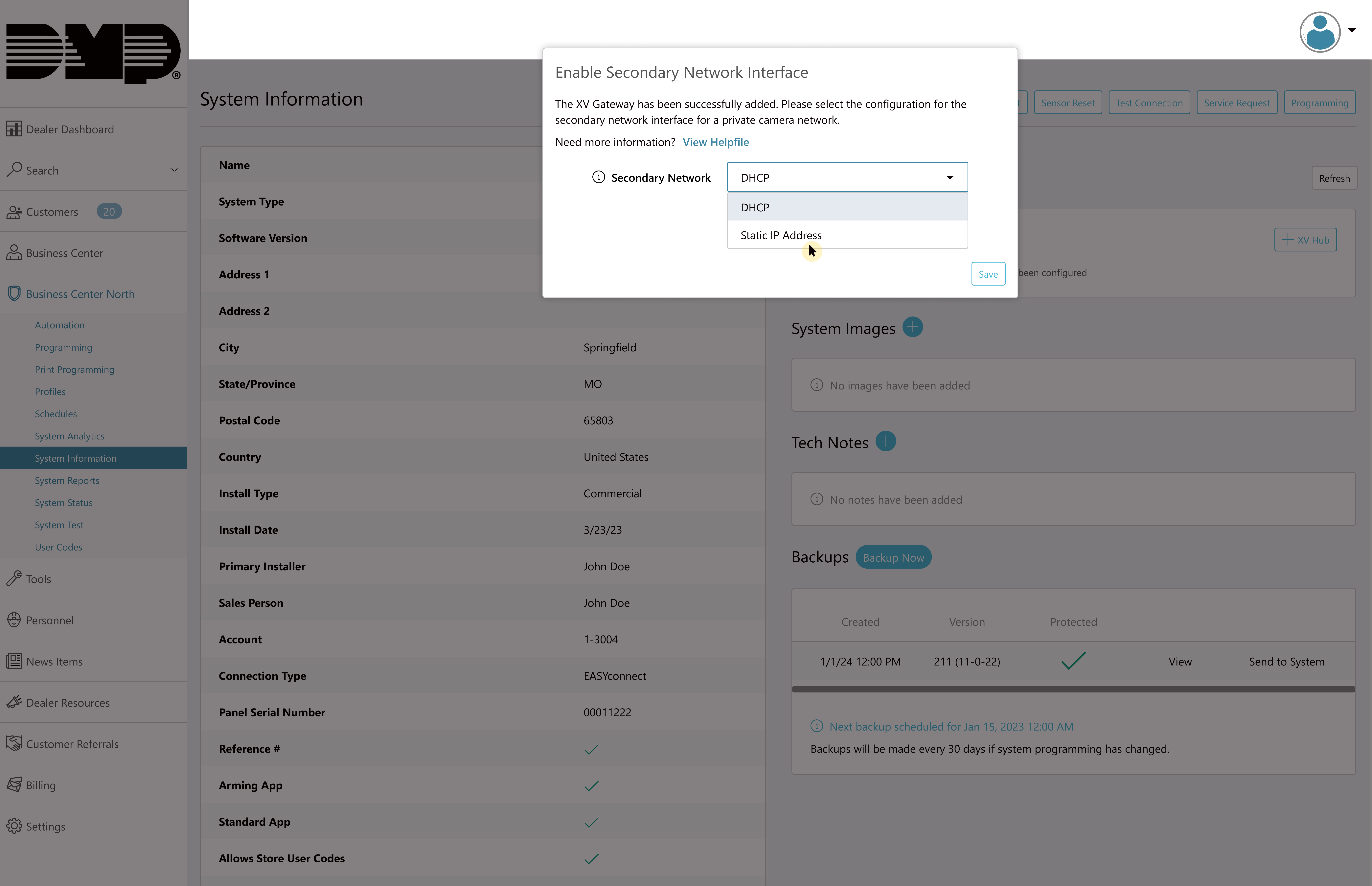
Select Static IP Address
Enter the Static IP Address and Subnet Mask information. Then, click Save.
Note: Ensure that the Static IP Address and Subnet Mask are the same network segment used for the cameras on your private camera network.
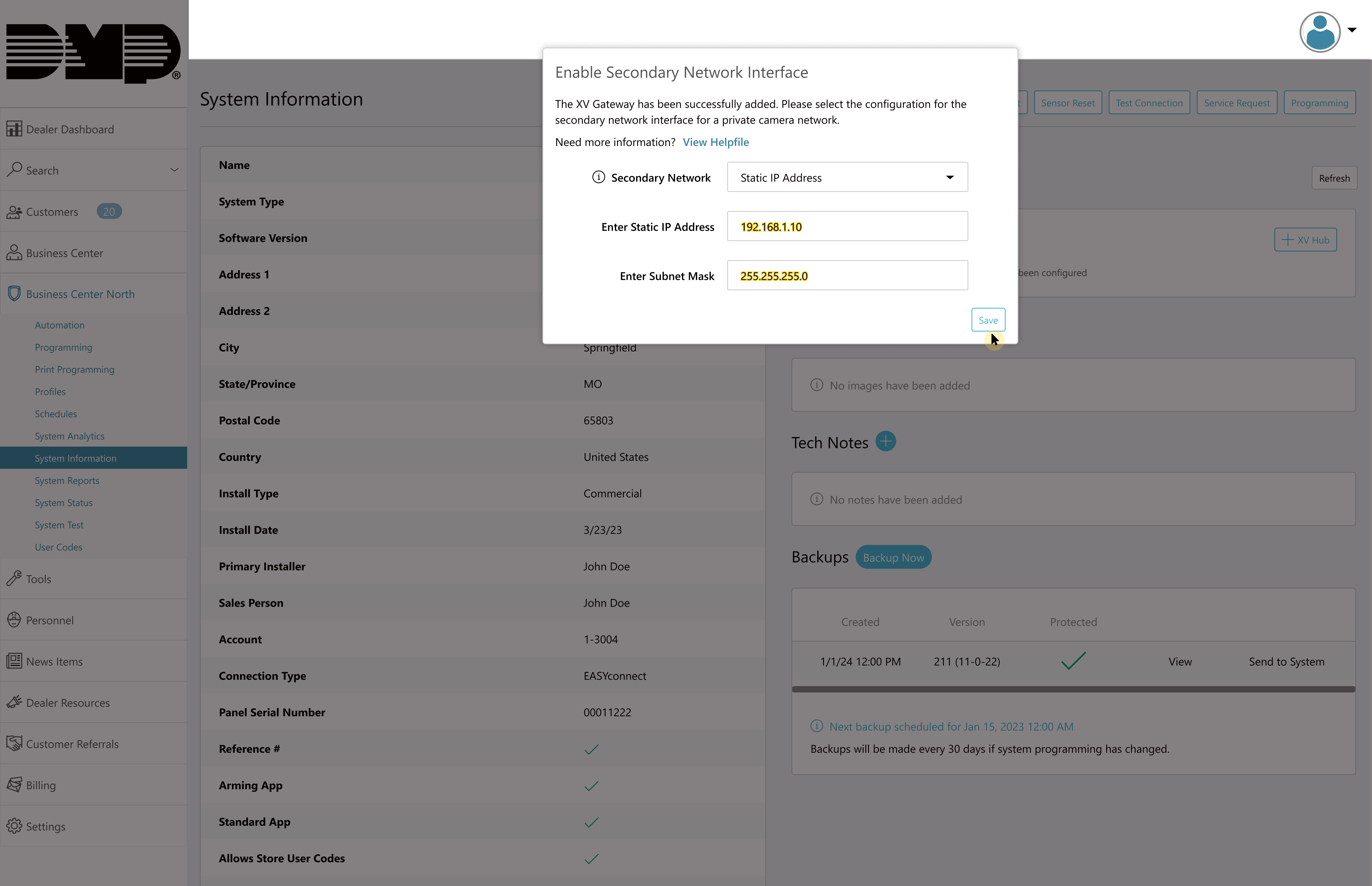
Save Static IP Address
Configure a Secondary NIC After XV Gateway Has Been Added
After setting up the XV Gateway, connect a network cable to the secondary network port on the back of the XV Gateway. Allow up to 5 minutes for the XV Gateway to scan your camera network. Refresh the Dealer Admin browser before proceeding.
Select the XV Gateway from the XV Series with AlarmVision® section.
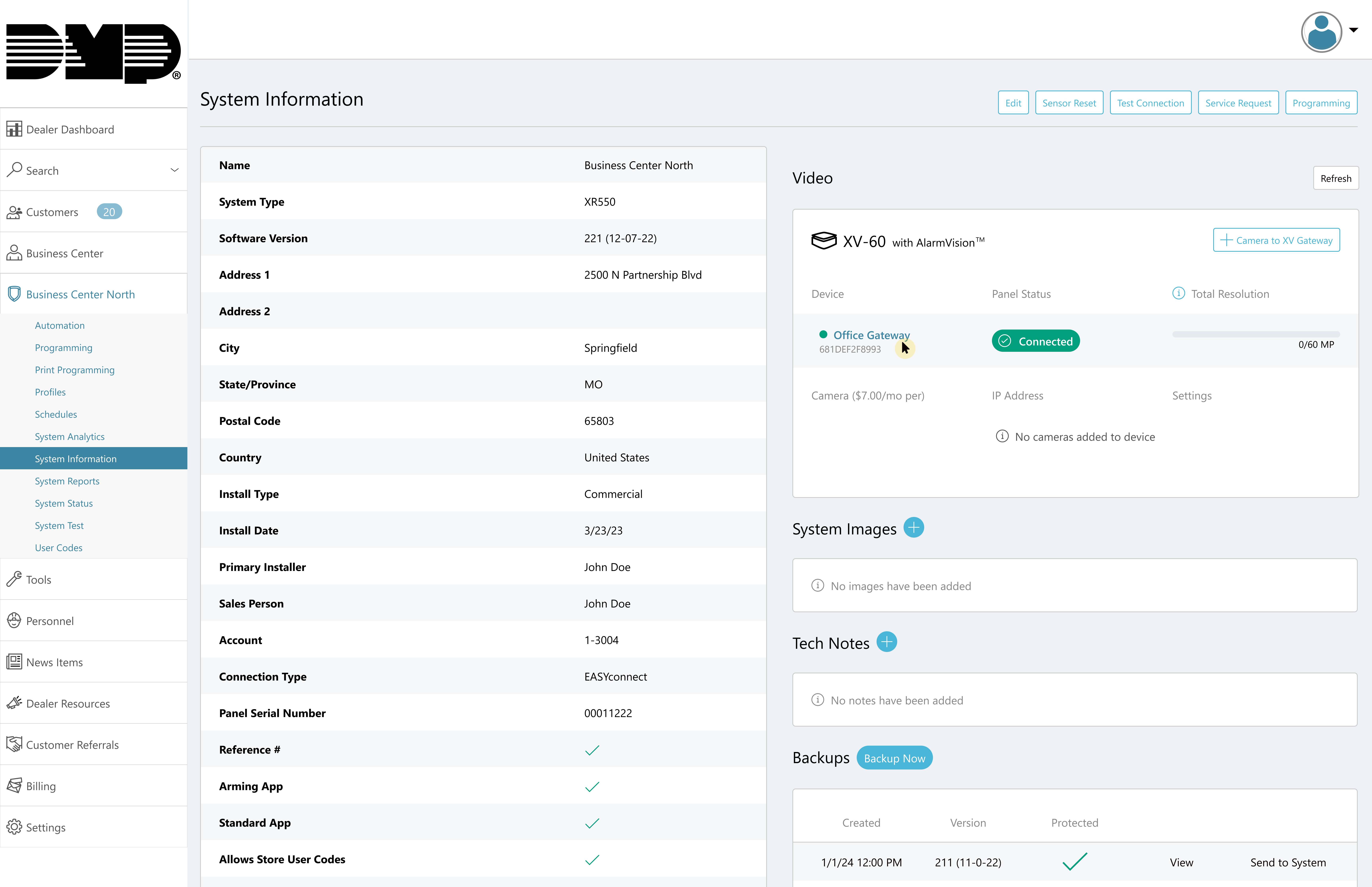
Select the XV Gateway
In Secondary Network, use the drop-down menu to select the network connection type.
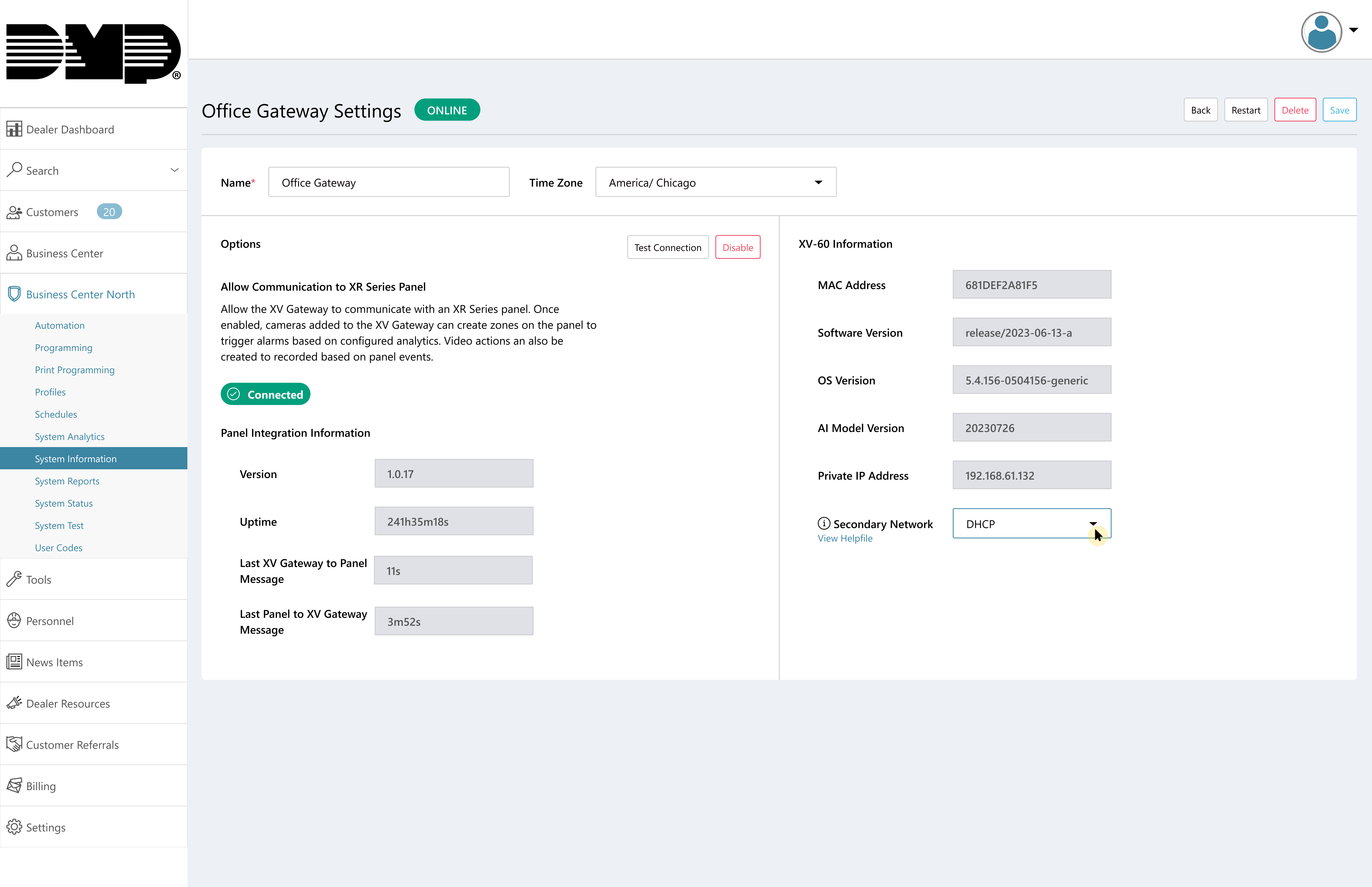
Select Secondary Network Connection
Click Save to apply any changes to the XV Gateway.
.png?inst-v=e785d694-d4d5-4e21-982b-7d35fb295adb)
Save XV Gateway Edits
Additional Information
XV Gateway Settings
Before proceeding, navigate to XV Gateway Settings. On the System Information page, select the gateway you would like to edit.
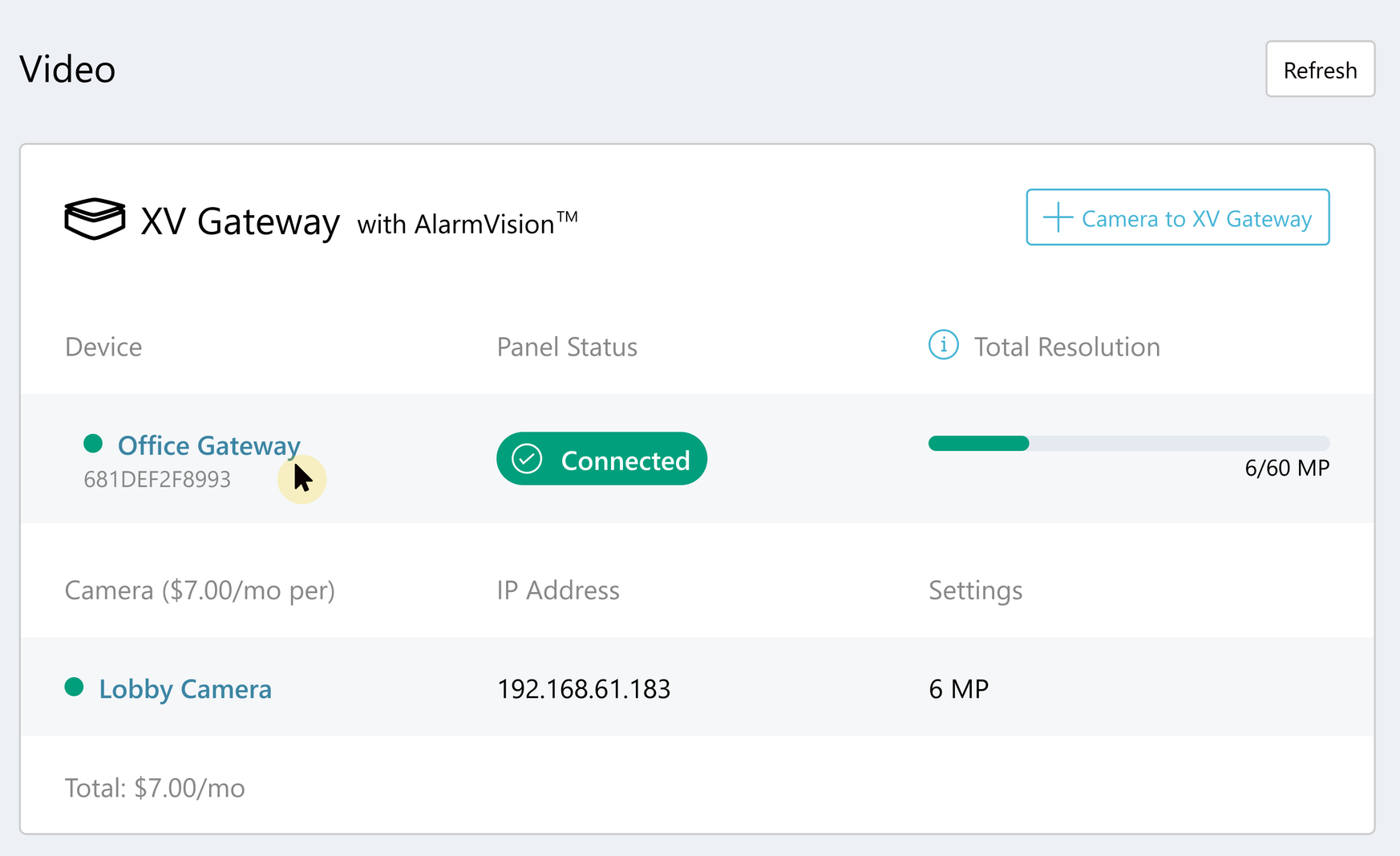
Select the XV Gateway
Edit XV Gateway Name
To edit the XV Gateway name, type in the box next to Name.

Edit the XV Gateway Name
Edit XV Gateway Time Zone
To edit the XV Gateway time zone, use the drop-down to select the proper time zone.
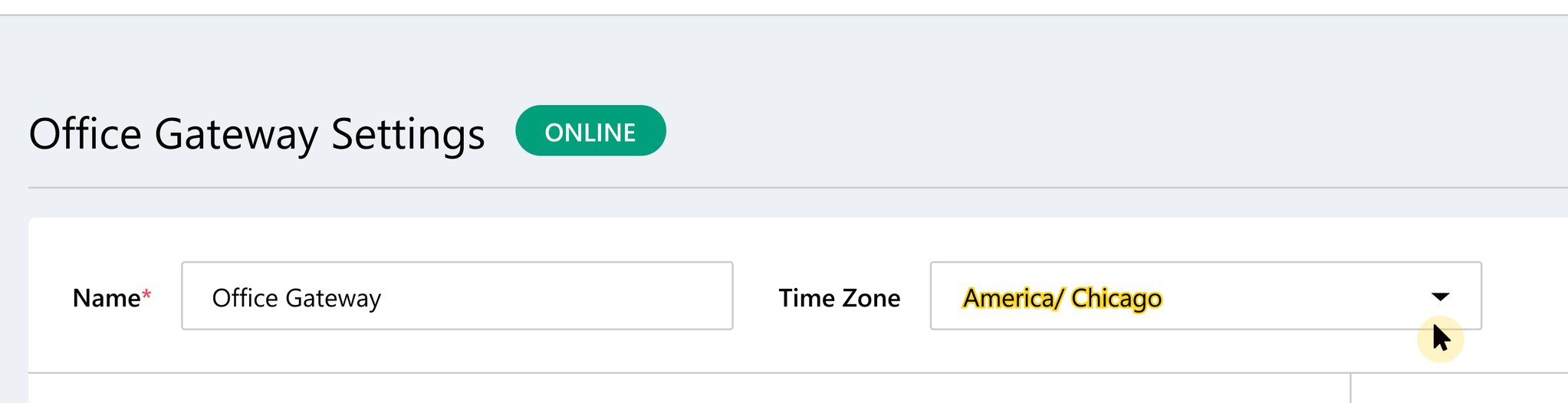
Edit the XV Gateway Time Zone
Test XV Gateway Connection
To test the connection of the XV Gateway to the panel, click Test Connection.
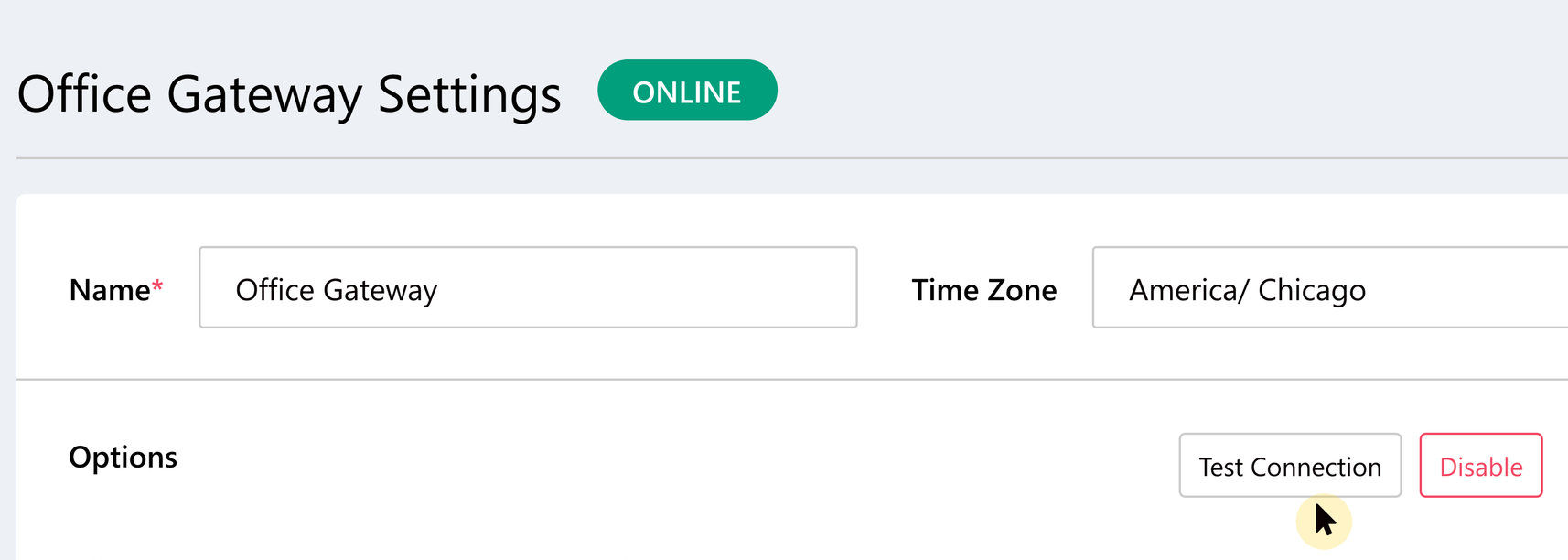
Test the XV Gateway Connection
A checklist displays with everything tested to ensure proper communication between the XV Gateway and the panel. If an issue with the XV Gateway and panel connection is discovered, Dealer Admin attempts to fix the issue. If the issue is unable to be resolved, an error message displays with troubleshooting suggestions

Test Connection Information
Disable XV Gateway
To disable the XV Gateway, click Disable.
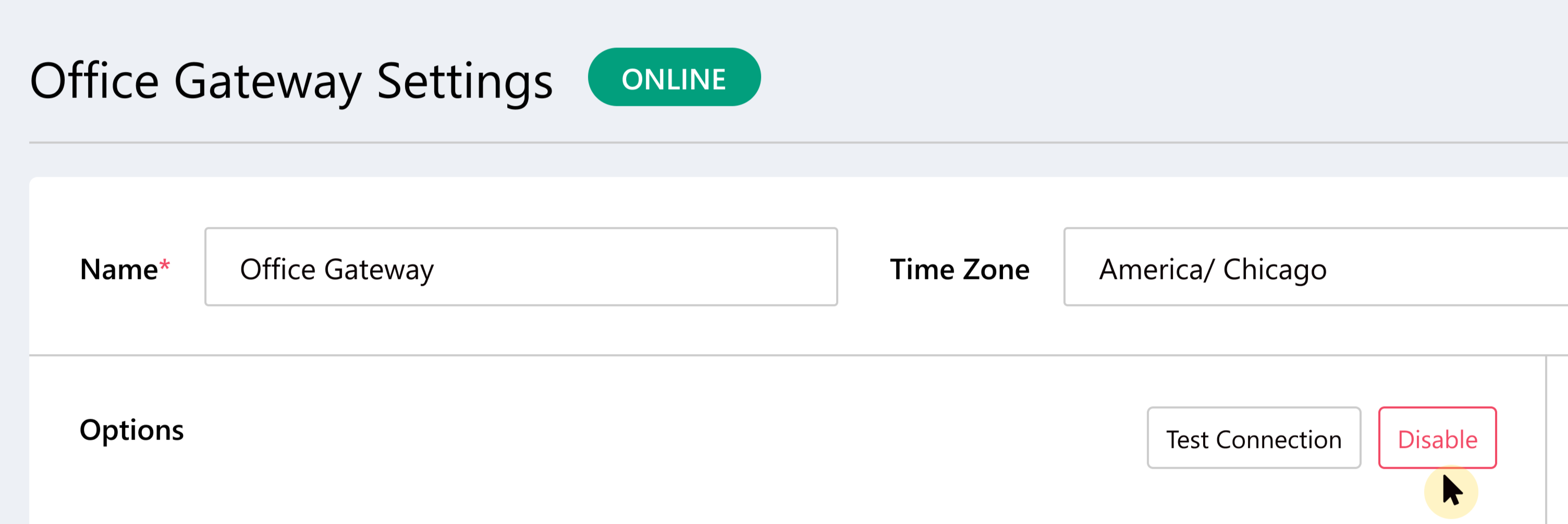
Disable the XV Gateway
Restart XV Gateway
To restart the XV Gateway, click Restart.
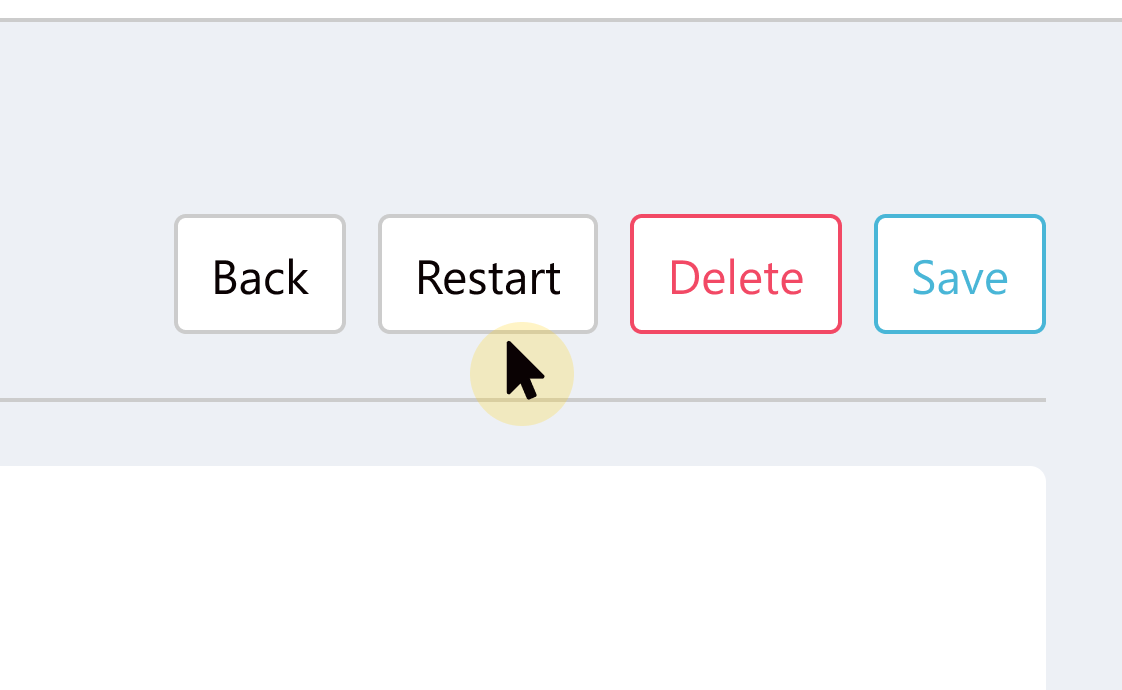
Restart the XV Gateway
Delete XV Gateway
To delete the XV Gateway from the system, click Delete.
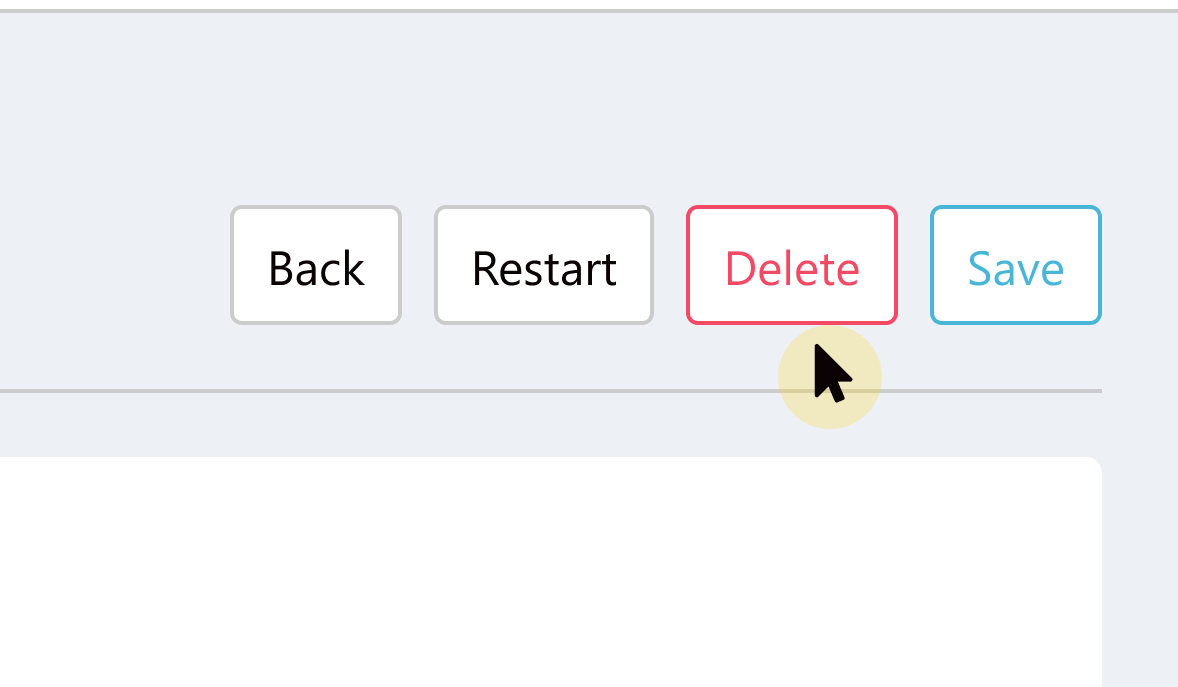
Delete the XV Gateway