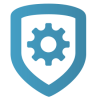Upload a Logo
Prefer a Video?
In this clip, we will show how to add your dealer logo on Dealer Admin.
To upload a logo to display for your users in Virtual Keypad, complete the following steps.
Note: For best results, logos should be a 240 × 100 pixel PNG file with a transparent background.
In the menu, go to Settings > Dealer.
Open the Web & App Logos tab.
In the appropriate section, select Upload.
A file upload dialog opens. Select the logo that you want to upload and select Open. To preview your logo, select Preview.
Select Save.
To upload a logo to display for your users on 7-Inch Touchscreen Keypads, complete the following steps.
Note: For best results, logos should be a 270 x 110 pixel PNG file with a transparent background.
In the menu, go to Settings > Dealer.
Open the 8860 Private Label Settings tab.
Select the Upload button.
A file upload dialog opens. Select the logo that you want to upload and select Open.
Type in the dealer information you want to display on the keypad.
Select Save Contact Info.
Note: If the logo is not downloading to the keypad, confirm that the panel date and time are correct, then press the DMP logo on the 8860 keypad. This triggers the keypad to reach out to Dealer Admin for the new logo.