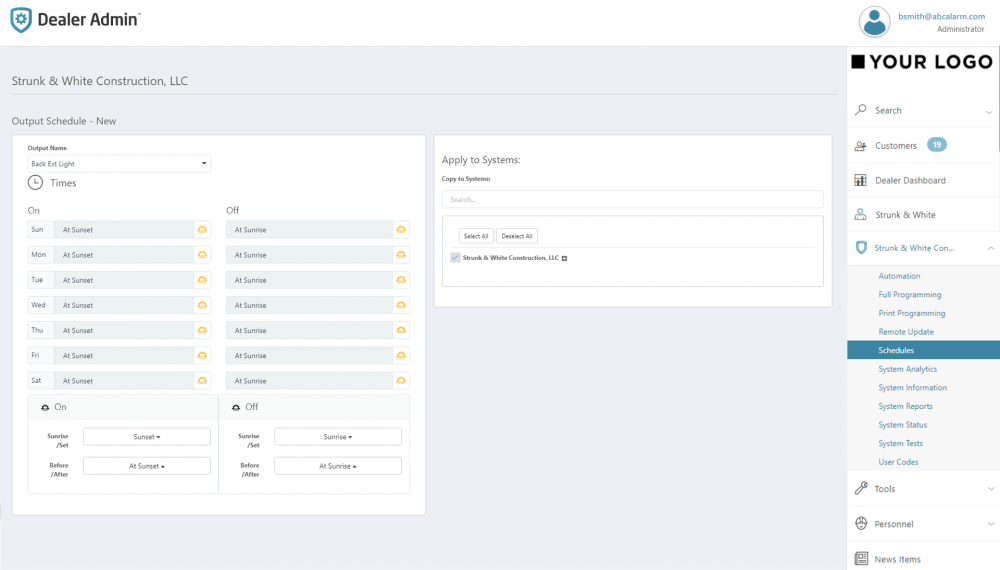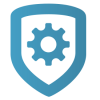Add a System Schedule
To add a schedule to a system, complete the following steps.
Prerequisites
Schedule Management must be enabled in System Information
For areas to be included in Arming (permanent) schedules, Automatic Arming and Automatic Disarming must be turned on for areas in Programming > Area Information
To create output schedules, an output must be programmed first in Programming > Output Information
To create favorite schedules, a favorite must be programmed in Virtual Keypad.
To create door lock/unlock schedules, doors must be enabled in System Information, programmed in Programming > Device Setup, and added to System Information > Door Control. For complete instructions, refer to Access Control Doors.
If you want to use Sunrise and Sunset times, ensure a Weather Zip Code is programmed in Programming > System Options
XR Series and XT75 Control Panels
Go to Customers.
Select the system name.
In the menu, go to Schedules.
Select the Add icon.
Enter a schedule name and number.
In Times, enter the begin and end times for the schedule in the appropriate day slots in either 24-hour or 12-hour format. For 12-hour format, enter the time with either AM or PM.
To add multiple opening and closing times for the schedule, select + under the desired day. You can create up to 8 opening and closing times per day.
To set specific times for holiday schedules, enter them in the holiday slots (Hol A, Hol B, or
Hol C).
Note: Holiday schedules can only be created from VirtualKeypad.com or the panel User Menu. To create a holiday schedule, finish configuration in Dealer Admin, then Log In as a Customer.
Choose Areas, Outputs, Favorites, and Doors for the schedule, if applicable.
In Copy to Systems, select the schedule types to send to the system.
Select systems to be affected by the schedule.
Select Send Changes to System.
XT30/XT50 Control Panels
Create an Arming (Permanent) Schedule
You can create one arming schedule per XT30/XT50 system. To create a permanent schedule for an XT30/XT50 panel, complete the following steps:
Go to Customers.
Select the system name.
In the menu, go to Schedules.
In the row of the Arming Schedule, select the Edit icon.
Enter days and times for the system to automatically disarm and arm.
If you want the keypad to annunciate a reminder when the system is not armed at the schedules time, turn on Closing Check.
Select the areas that you want to include in Automatic Arming.
In Copy to Systems, select the schedule types to send to the system.
Select systems to be affected by the schedule.
Select Send Changes to System.
Example: Program the system to disarm automatically at 8:00 AM and arm at 5:30 PM Monday – Thursday.
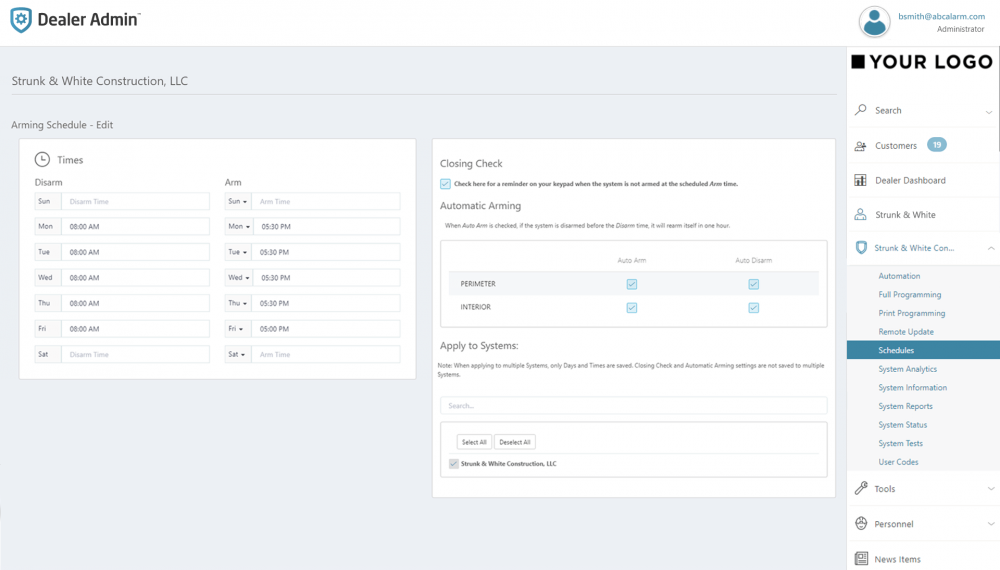
Create an Output or Favorite Schedule
You can create up to 4 output schedules and 20 favorite schedules per XT Series system. To create an output or favorite schedule for an XT30/XT50 Panel, complete the following steps:
Go to Customers.
Select the system name.
In the menu, go to Schedules.
Select Add Schedule, then select the type of schedule that you want to create.
Select the output that you want to turn on, turn off, or activate with the schedule.
Enter days and times for the output to turn on or off.
In Copy to Systems, select the schedule types to send to the system.
Select systems to be affected by the schedule.
Select Send Changes to System.
Example: Program a schedule so a light turns on automatically at sunset and off at sunrise.